Let us fill the tabular section.
- Run the Employee command.
This opens the catalog item creation form. The form title is defined by the Object presentation property. This form includes a tabular section with the attributes that you defined in Designer. - Create the following employees (fig. 3.47, 3.48, 3.49):
- Alexander D. Johnson
- Past employment:
- Company: NTI Company
- Start date: 2/1/2000
- End date: 4/16/2003
- Job title: Senior technician
- Past employment:
- John A. Walkman
- Past employment 1:
- Company: Global Automation Solutions, LLC
- Start date: 01/22/2006
- End date: 12/31/2012
- Job Title: Engineer
- Past employment 2:
- Company: QDA Telecommunications Group
- Start date: 06/20/1996
- End date: 01/21/2006
- Job title: Production manager
- Past employment 1:
- Michelle V. Turner
- Past employment:
- Company: Wilson and Beane Construction
- Start date: 2/6/2001
- End date: 4/3/2004
- Job title: Master builder
- Past employment:
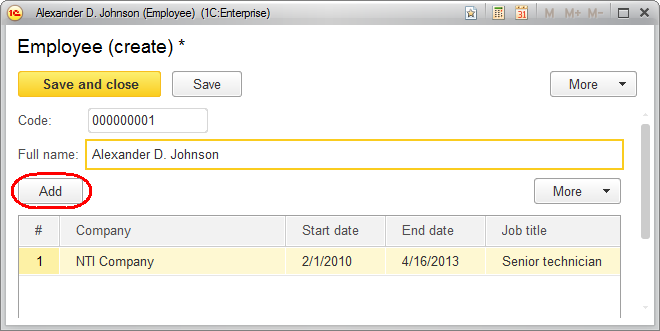
Fig. 3.47. Filling an Employees catalog item
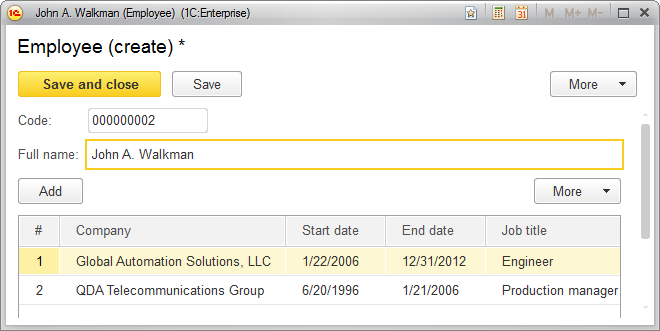
Fig. 3.48. Filling an Employees catalog item
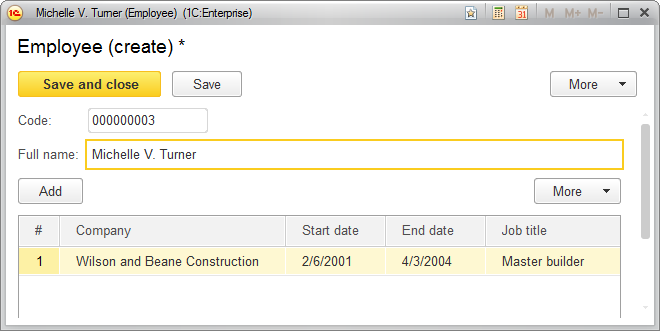
Fig. 3.49. Filling an Employees catalog item - Alexander D. Johnson
- Run the Employees command.
It opens the employee list form where you can view the list of added employees. Note that the form title is determined by the Extended list presentation property that you defined for this catalog (fig. 3.50).
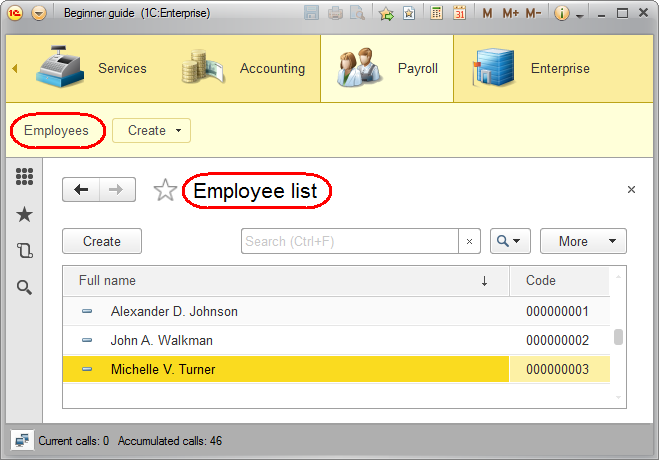
Fig. 3.50. Employee list
Now you can proceed to create the next catalog: MaterialsAndServices.
Next page: Hierarchical catalogs

