To install the application, perform the following actions:
-
Install 1C:Enterprise version 8.3.5 or newer following the instructions in the 1C:Enterprise 8. Administrator Guide. You can also run setup.exe (that is supplied in the application distribution kit) and enter license data when starting the application for the first time in the Enterprise mode or in the configuration mode.
-
To install the 1C:Translator, run setup.exe, and follow the installation wizard instructions.
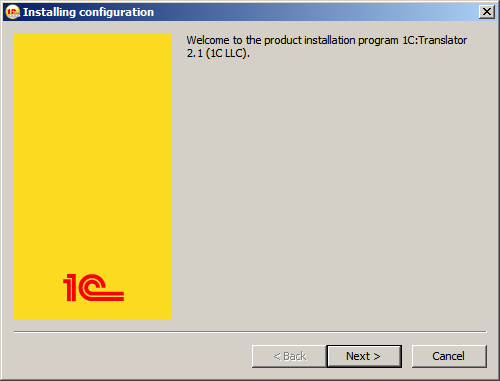
-
Create a new Infobase.
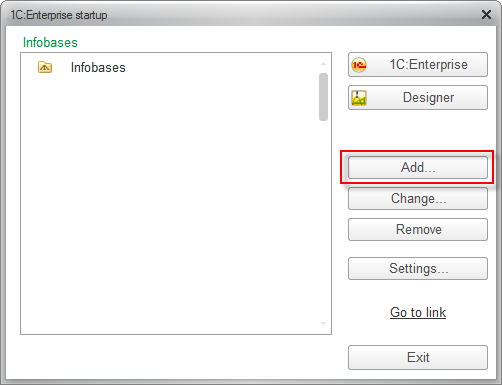
-
When creating the Infobase, select 1C:Translator 2.1 template.
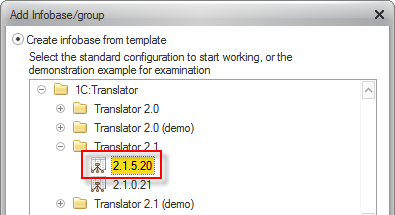
-
Start the created Infobase in the 1С:Enterprise mode.
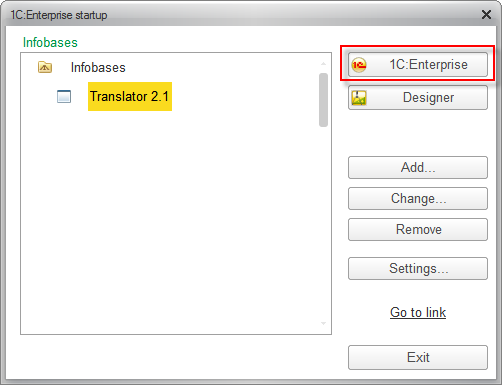
-
During the first start the Administrator user will be created and this user will have a blank password.
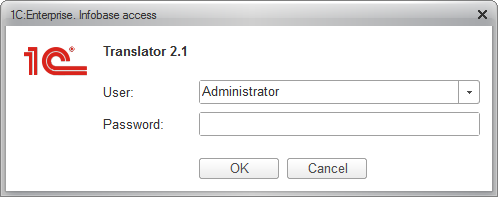
-
If there is no project in the application, the application will suggest you create the first project.

-
The minimum requirement for the project is to define the description, type and the translation direction. And configure access to the online translator.
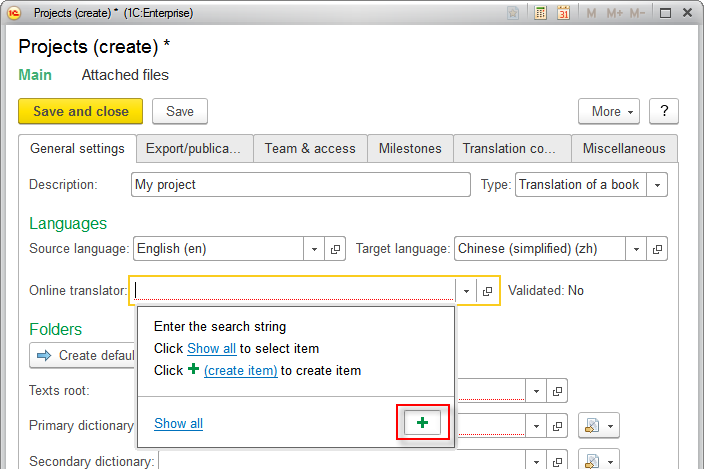
-
You can use any supported service. You can open the page for obtaining API codes by clicking the Get service access link.
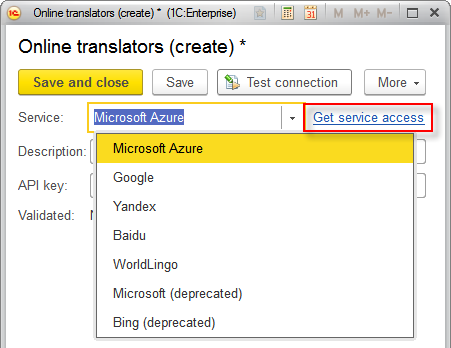
-
The example shows you how to use Microsoft Azure Translator.
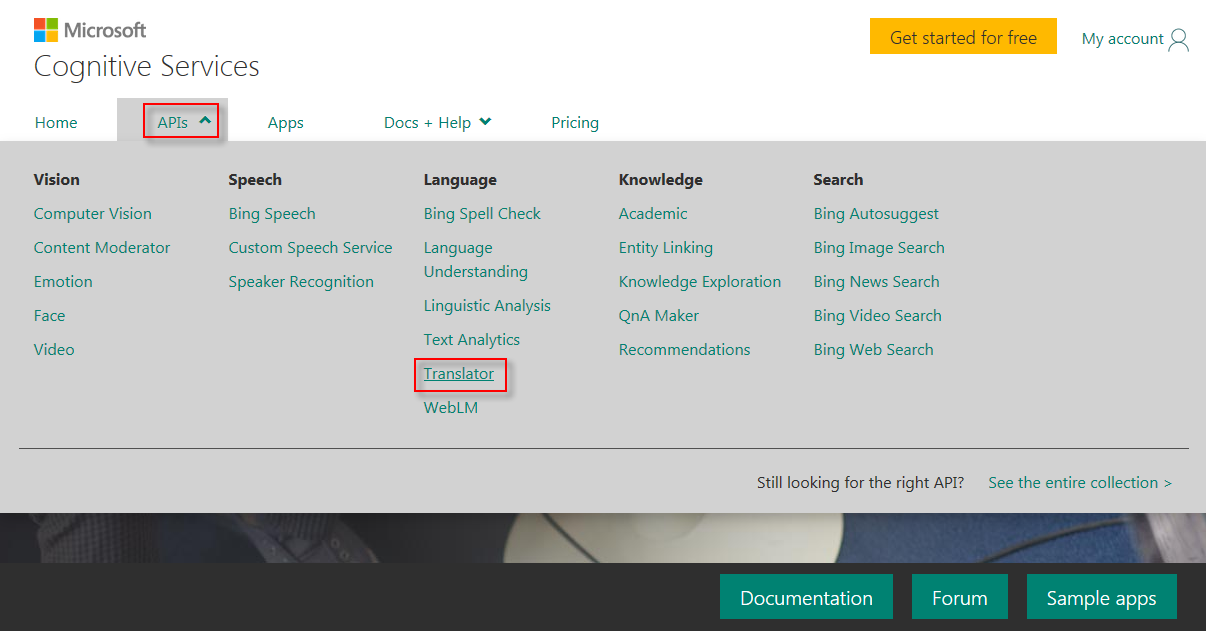
-
Microsoft lets you using this service for free if the monthly translation requests do not exceed 2,000,000 characters.
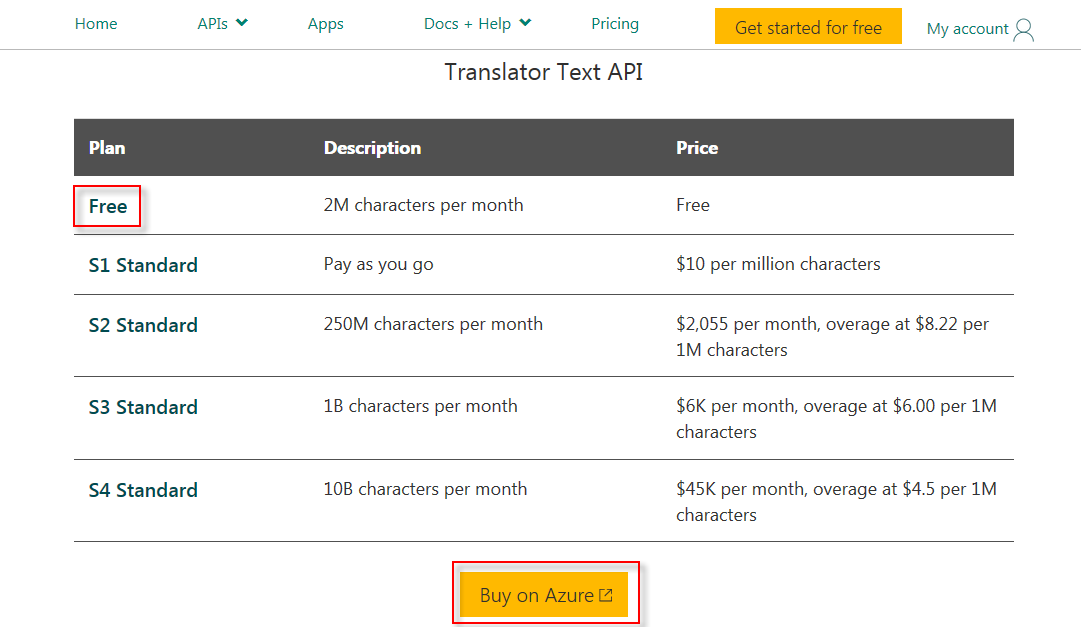
-
To get the API key you should sign up for Microsoft Azure.
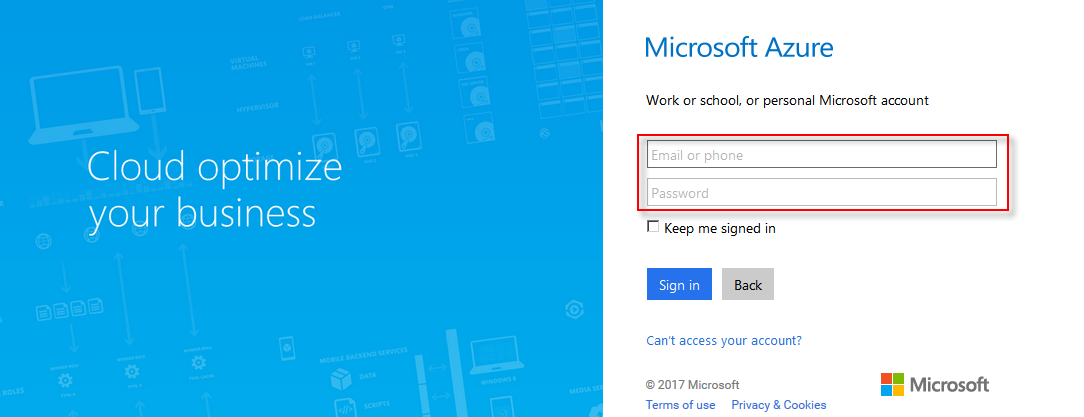
-
You can create it if sign in using the Microsoft account.
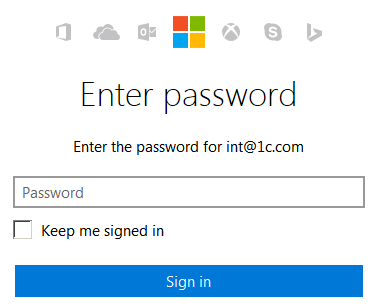
-
If you don't have this account, you can create it on the Microsoft login page.
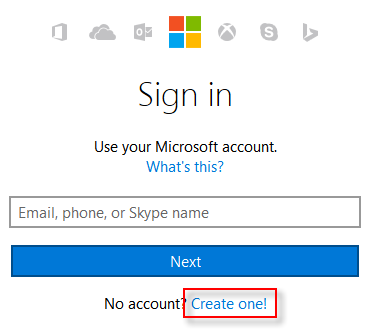
-
After you sign in the Microsoft Azure portal, you should add the Cognitive Services resource.
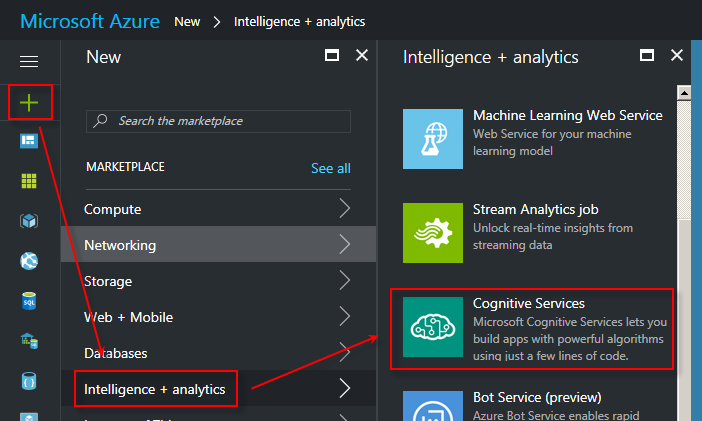
-
If you have not selected the subscription for Microsoft Azure, you will be suggested to do that.
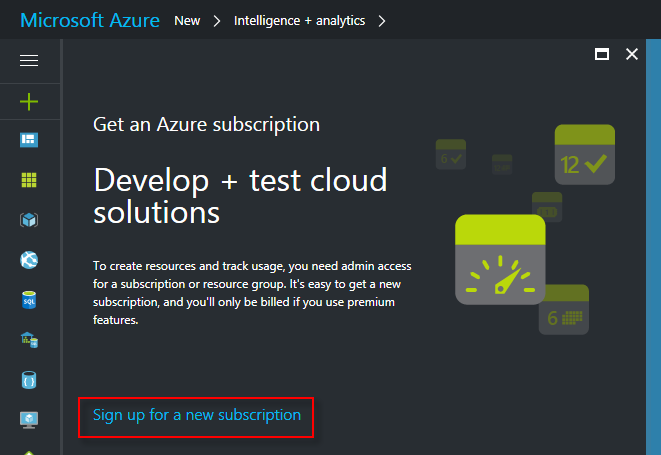
-
For example, you can use the Pay-As-You-Go subscription that allows you to pay only for used services. If you did not create paid resources, it will not require any payment.
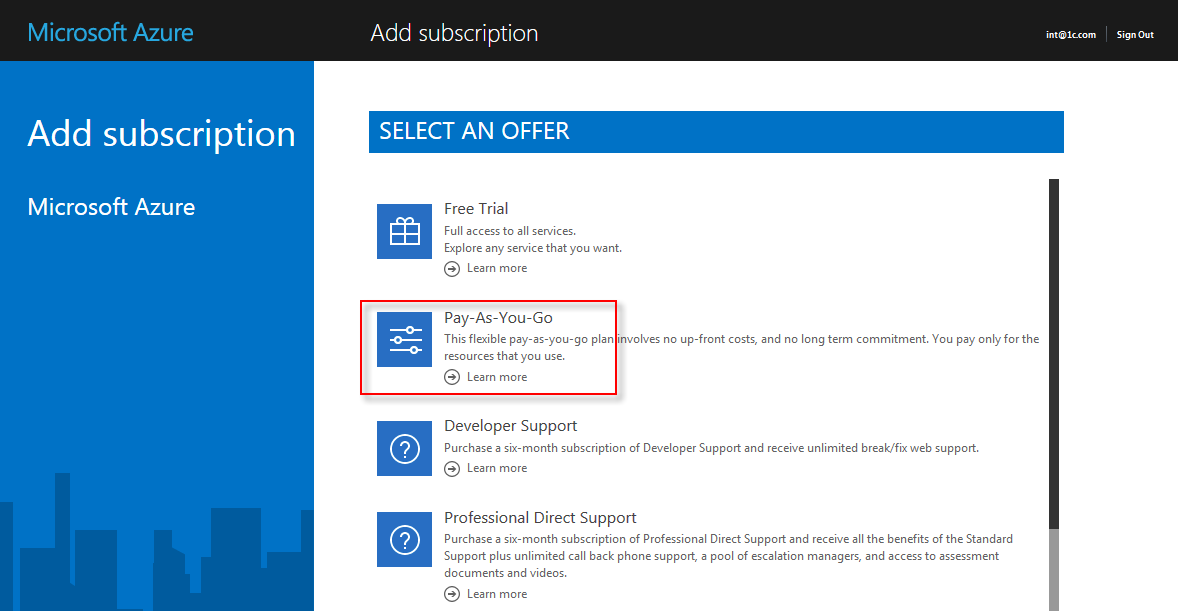
-
After you have activated the subscription, you can continue creating the translation service resource. In the API type list of available Cognitive Services APIs you should select Translator Text API. The free pricing tier with the limitation of the monthly volume has the F0 code.
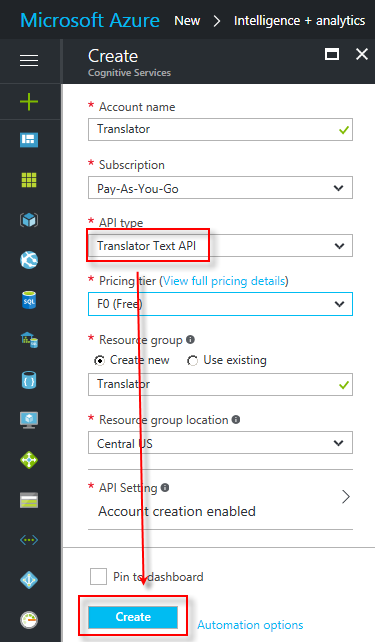
-
To get the API key you should select the service in the Resources list.
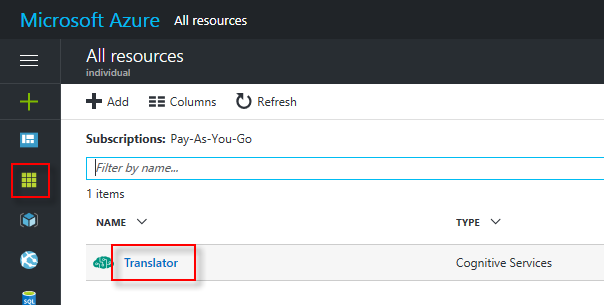
-
In the Keys section you can see KEY1 and KEY 2 keys; there is no difference between them and you can use any of them.
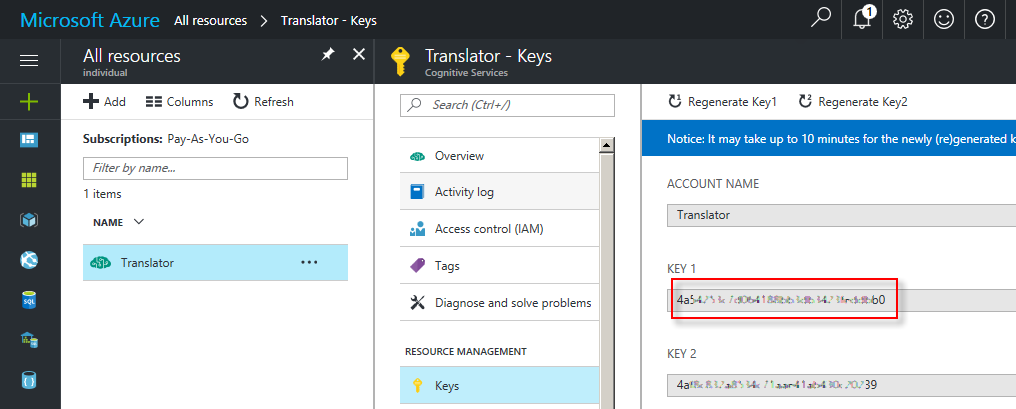
-
The last step before saving your first project is to fill folders of texts and dictionaries.
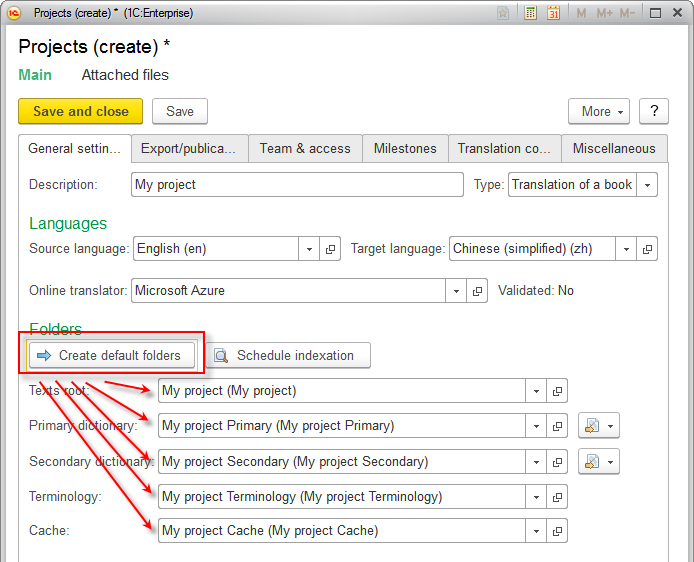
-
To start translating texts you should import them into the application. You can use commands to import all texts from the selected folder or to import selected files only.
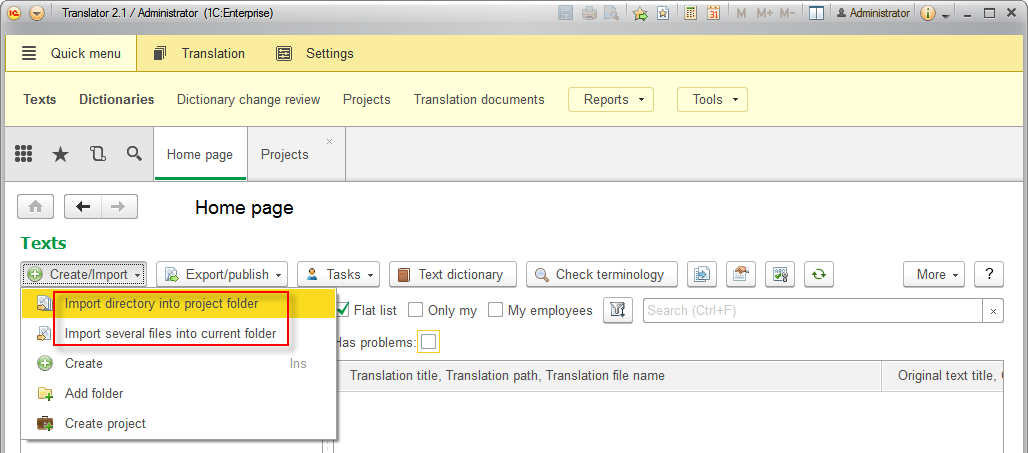
For more information on application common settings, see the Settings section, and for more information on project settings, see the Project section. For further instructions on the application work, see other sections of the manual depending on the task you are to perform.
Next page: Technical features