Let us check the report.
- Start 1C:Enterprise in the debug mode and open the report.
- Set the End date to Beginning of this day and click Create (fig. 13.47).
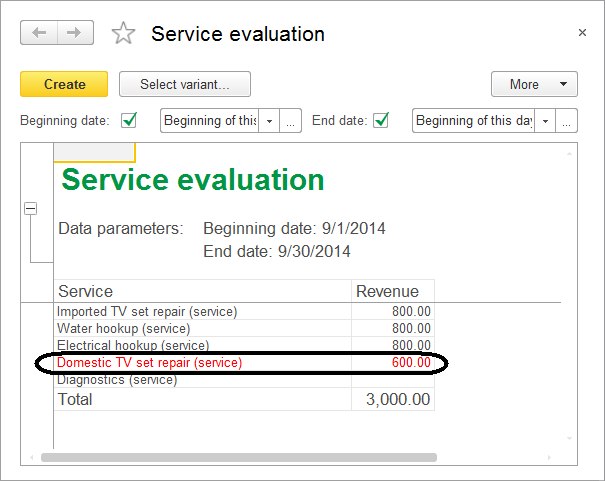
Fig. 13.47. Report execution result
You can see that the services with revenues under 700 dollars are displayed in red. - On the More menu, click Settings.
This opens the window with user settings, which include the report period parameters and the conditional appearance setting for unpopular services. - Clear the Unpopular service check box, click Finish editing (fig. 13.48), and run the report.
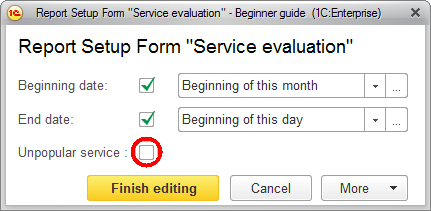
Fig. 13.48. User settings window
You can see that the color highlighting disappeared. The Unpopular service setting is not available in the report form because you selected the Normal edit mode for it instead of Quick access.
But this conditional appearance setting is hardcoded, so that users can only choose between using and not using it. Normally it suits the needs of regular users.
You can offer greater flexibility for advanced users. For example, you can let them specify their own report settings, such as filters, sorting, or conditional appearance.
Let us try this.
 Desktop version
Desktop version