Let us add the user settings to the report.
- Return to Designer.
- In the report data composition schema, click the Settings tab.
This tab lists all of the report settings defined by the developer. Some of these settings can be available to users, so that they can create custom filters, conditional report appearance, and so on. - In the settings window command bar, click the Custom settings item properties
 button (fig. 13.49).
button (fig. 13.49).
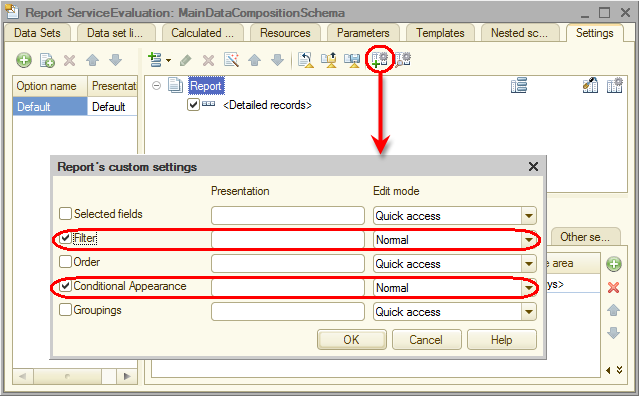
Fig. 13.49. List of user settings
In the window that is opened, you can edit the assortment of user settings for the report. - Select the Filter and Conditional Appearance checkboxes.
- For the filter and conditional appearance, set Edit mode to Normal.
So you have included the filter and conditional appearance settings in the user settings. The users can specify these settings in the window that is opened by clicking Settings on the More menu.
 Desktop version
Desktop version