Enhanced support for large HTML files in 1C:Translator
Starting from version 2.0.4.7, 1C:Translator is capable of splitting HTML files into parts based on their <h1>...<h6> headers. You can export your documents to HTML format and translate them while keeping a terminology glossary for the entire project, as well as easily monitor and translate updates.
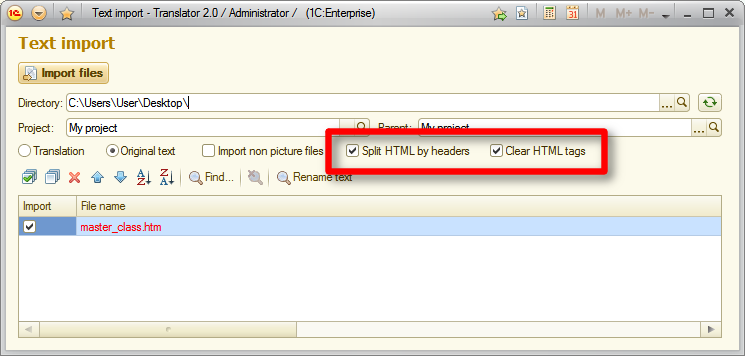
A typical document translation procedure is now as follows:
- Export your document to HTML format. For example, open it in Microsoft Word and then save it in the Web page, Filtered format.
- Create a document translation project. In this project, select the Split and assemble HTML by headers and Clear HTML tags check boxes.
- Import the HTML file as original text. You will get a set of texts ordered in the same way as they were ordered in the source file.
- Translate the texts.
- Export the main text (the one that has the same name as the source document file). Remember to select the Assemble HTML by main text check box and ensure that the Split and assemble HTML by headers check box is still selected in the project settings). You will get the translated document in plain HTML format.
- Open the resulting HTML file in any pagination software and produce a document that is ready for printing works.
If you have a previously translated document version and want to migrate to 1C:Translator, you can use the following procedure:
- Import the HTML document in the source language that was last time used as a translation source.
- Import the HTML in the target language that is the translation of the source document that you imported during the previous step.
- You will have pairs of texts that do not match each other because they have different file names. To merge them, select a text that contains the translation, run the Merge text command (Ctrl+M), and select the matching original text. As a result, one of the texts will contain both the source and the translation, and the other one will become marked for deletion (note that the merging never replaces actual text with empty text).
- Manually copy the translation titles and translation file names for all folders in the translation project folder and mark the folders that you no longer need for deletion.
- Delete the old files using the Marked object deletion data processor.
- Select all texts, run the Group attribute changing command (Ctrl+I), and set their State to Ready. This step is required because the imported texts are different from their previous versions that were marked as ready.
- Import the latest HTML files in the source language as original text.
- Since the file names are based on headers, if any headers were changed in the latest document version, some texts might be duplicated. Merge the duplicates using the Merge text command.
Other new features that facilitate editing of HTML texts
- The Switch show HTML sources command (Ctrl+U) is implemented in the text editing form. If image paths in the HTML source or file and folder names of stored texts are changed, use the Refresh translation highlight command (Ctrl+R) to update images.
- The Bold for translation (Ctrl+B) and Italic for translation (Ctrl+I) commands are added to the text editing form.
- The Order attribute is added to the text list. The order is taken into account when the texts are published to the web site.
- The file extension can be cropped during the publishing to the web site. This feature is optional and can be enabled using the REMOVE_EXTENSIONS parameter of the Bitrix component.
See also
February 11, 2014
1C Company released a new version (1.1.35.03) of 1C:AccountingSuite that incorporates the several new features.
March 20, 2014
Having 25 years of experience in furniture manufacturing and sales, İder Mobilya confidently sustains a brand image of fashionable yet affordable furniture vendor.