You can specify the order of list columns, their visibility, and the list behavior when it is opened or updated in the List Options dialog box. To open this dialog box, on the Actions menu, click List Options.
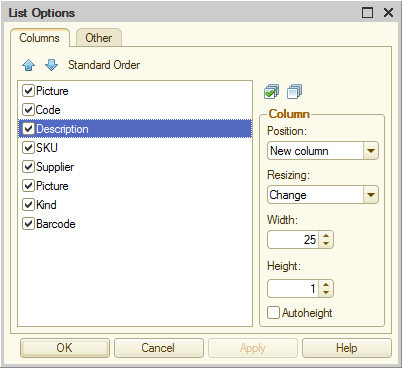
Fig. 229. Customizing list columns
You can customize the columns on the Columns tab. To set the order of columns in the list, use the Move up and Move down buttons.
To view the result of the selected settings, click Apply.
To restore the default settings, click the Standard Order button.
Warning! If customization or repositioning of a column (by dragging or using a dialog box) is prohibited by application developer or administrator, you cannot customize the column. It is also impossible to insert columns between two columns that are not allowed to be repositioned.
On the Other tab you can specify whether the selected item is preserved when the list is opened, the default selected item, and automatic list update options.
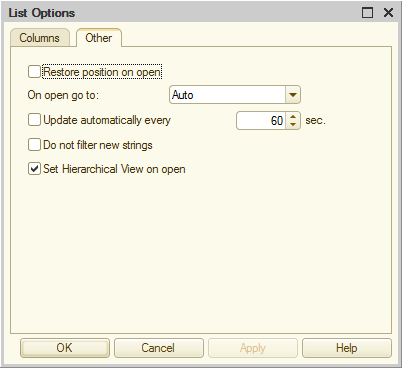
Fig. 230. Customization of additional list parameters
If you select the Restore position on an open check box, the row that was active when the list was previously closed will be active when the list is reopened.
If you select Begin of list or End of list in the On open go to list, the first or the last row becomes active when the list is opened.
The data displayed in a list can change not only when you enter new data, but also when you create other objects or when other users work with this data. It is often necessary that the list displays up-to-date data.
If you select the Update automatically every __ sec. checkbox, the application updates the list periodically with the specified interval. This ensures that your list displays the latest data. We recommend that you use this mode only for list forms processed concurrently by multiple users, where immediate viewing of their work results is required. Such situations are, however, quite rare in practice. Therefore the auto-update setting is usually not needed.
If you clear the Do not filter a new strings checkbox, when a new row is entered that does not meet the requirements of the currently applied filter, the appropriate message is displayed.
The Set Hierarchical View on open check box is only available for customization of hierarchical lists. The state of this check box matches the state of the Hierarchical view button on the command bar.
Next page: Reports Desktop version
Desktop version