If you look more precisely at register and catalog lists on Home page, you will see that the information is not very conveniently displayed. In the register list, there is odd information, but on contrary, in the catalog list it is not enough.
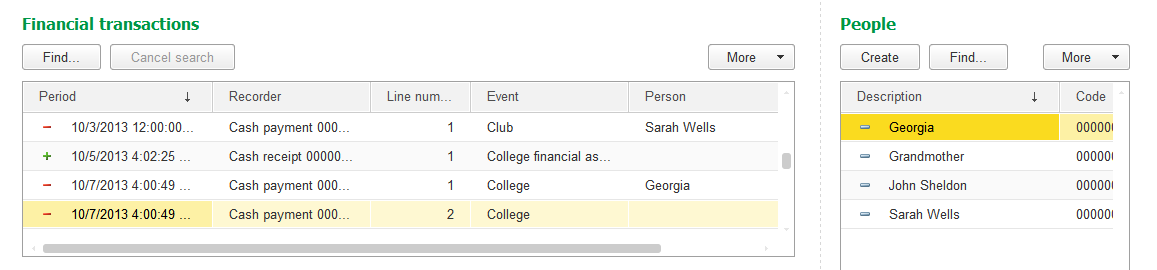
Figure 8-36. Home page
To amend the situation, return to Designer mode. Start with the register and open the recently created list form of the Financial transactions accumulation register.
Until now, all forms that you saw were generated automatically, even those that were created with one click to be placed on Home page.
There is no need to manually draw forms in 1C:Enterprise 8. The developer only needs to configure the form composition in a hierarchical tree inside the top panel of the form editor, and the appearance of the resulting form is displayed as a preview inside the bottom panel of the form editor.
The platform automatically calculates positions and sizes of items on the form.
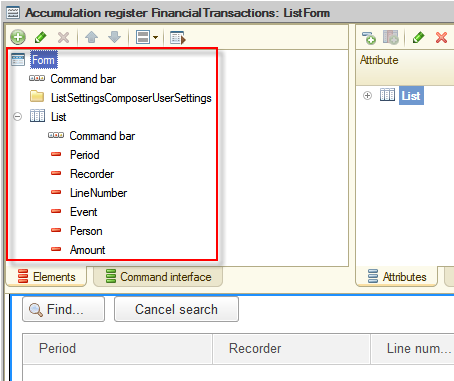
Figure 8-37. Managed form editor
Now, you will configure this list form. Remove odd the Recorder and the LineNumber attributes. Select the desired attribute in the list, and click Delete current item  (Del).
(Del).
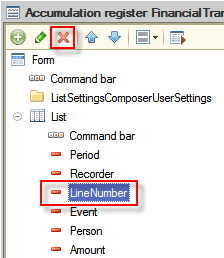
Figure 8-38. Deleting attributes of the managed form
After deletion of odd form items, the platform will redraw the form and display the preview as a user will see it in 1C:Enterprise mode. The current form will look as follows:
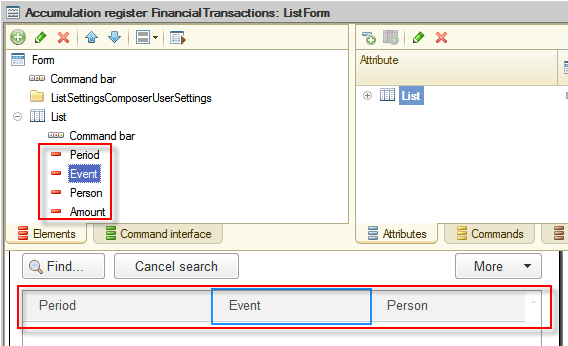
Figure 8-39. Configuring a managed form
In addition to deletion of odd form items, also adjust presentation of remaining form items.
In the 1C:Enterprise 8 platform, many properties that affect the data presentation in the interface are placed directly in properties of attributes of configuration objects. It is enough to describe attribute presentation settings in the object metadata itself. Then, the platform will automatically apply these properties when display attributes in all forms where they are placed.
Of course, if there is a need to change a presentation for a particular form, then those changes can be done in properties of the form item.
To begin, change the width to 10 for all form items in List table of list form of Financial transactions accumulation register.
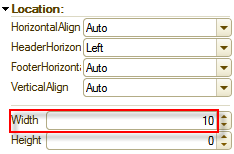
Figure 8-40. Adjusting the width of the managed form item
For the Amount form item select Right as a value of HorizontalAlign property so amounts could be observed easier.
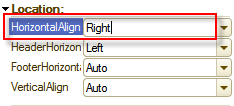
Figure 8-41. Adjusting alignment of the form item
Then give a more user-friendly name to the Period form item let it be Date.
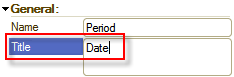
Figure 8-42. Adjusting a title to a form item
Now, start the application in 1C:Enterprise mode and look at the list form of the accumulation register.
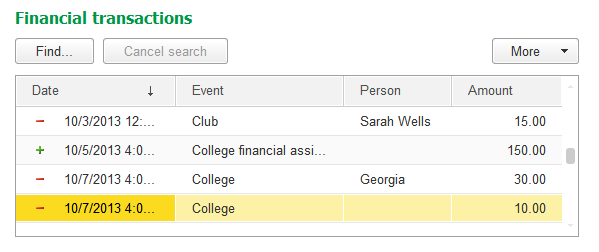
Figure 8-43. The list form of the Financial transactions accumulation register
You can verify on your own whether this form looks the same by opening it in the Finances section or by opening Main menu  , then clicking All functions... and opening this form in the form list. The form will look the same. Settings of the managed form are applied to all places of the applied solution where this form is used.
, then clicking All functions... and opening this form in the form list. The form will look the same. Settings of the managed form are applied to all places of the applied solution where this form is used.
