Preface
What if you are deploying 1cfresh-based service and need to customize the site fonts? Sure, why not. Let’s do it using Vietnamese service as an example:
1. Find and select the part of the page that you need to modify then right-click the selection and choose “Inspect Element” as shown in the image below.
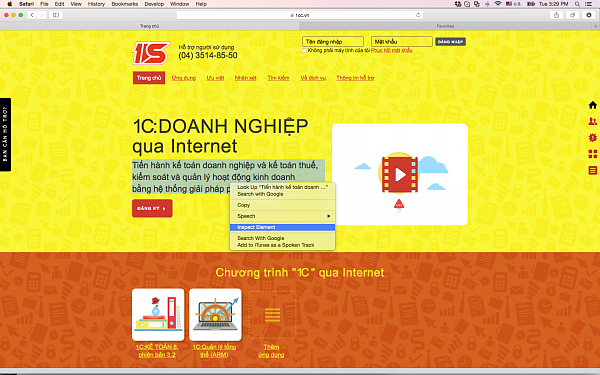
2. Note what class the selected text belongs to (in this example “text-large”)

3. Find the file all.css located somewhere in the site hosting computer (it will be something like “C:\Program Files\Apache Software Foundation\Tomcat 6.0\webapps\ROOT\static\css\new”.

4. Create a backup of the “all.css” file (just in case).
5. Open up “all.css” with any text editing software like Notepad++
6. Search for “text-large” class description modify the values, defining the class font. For example "font-size:24px" means the size of the font; "font-family:"GeoSlb712MediumCBT",Helvetica,Arial,sans-serif}" means the sequence that the browser will look for the fonts on the hosting computer. In this case, the font "GeoSlb712MediumCBT" will be read first, then if that font is not available the next font will be used - and so on.
7. To modify the font family just replace the family with the one you need. For example replace "GeoSlb712MediumCBT" with "TimesNewRoman". Change the font size if necessary. Keep all the commas, quotes, semicolons unchanged or you lose your website.
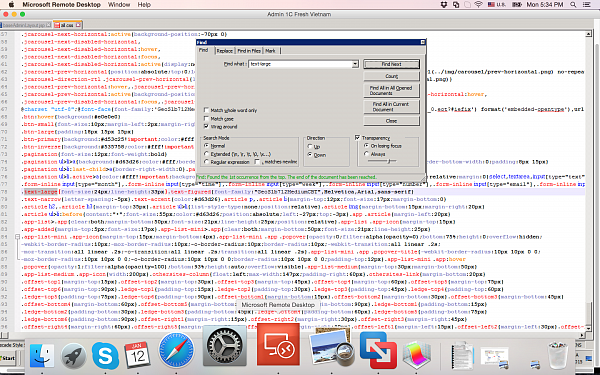
8. Save the file and click F5 or “Refresh” on the browser to make sure that the change(s) took place.
9. Restore the backup file if anything goes wrong.




