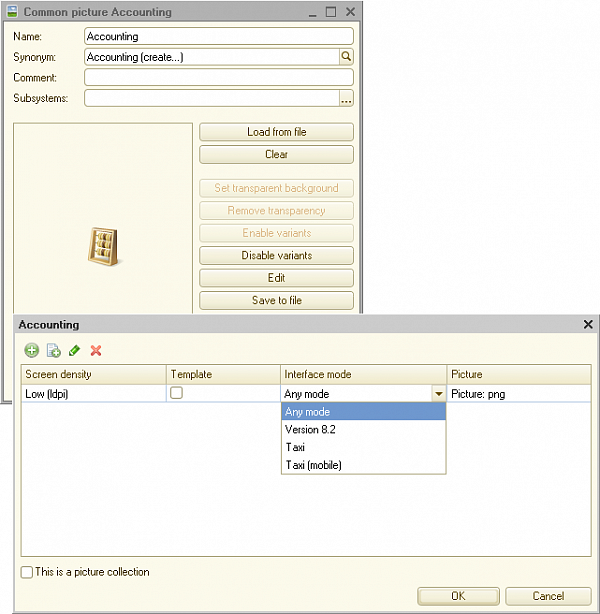We have implemented a quick scaling mechanism for forms. For the most part, it is intended for end-users, but developers can use it as well, should it be necessary.
We believe that this mechanism will be convenient and useful in cases when you need to quickly and easily, or briefly and temporarily, increase or decrease the scale of the items displayed in a form.
You probably know that you can make the font larger by changing the screen resolution. Some time ago, we modified the platform mechanisms so that applications were clearly and correctly displayed with different screen resolutions (DPI). But changing the DPI is a relatively complex and "fundamental" operation. Firstly, not all users have sufficient knowledge of how to perform it. Secondly, it affects all applications installed on the computer. If you need to zoom in or out of something "here and now", or if you do not have sufficient qualifications, you won’t be changing the DPI.
For such situations, the quick scaling mechanism for forms will be very handy. If you do not have very good eyesight, you can make everything "larger". Alternatively, if your eyesight is rather good, and a table is too wide to fit in the form, you can make it "smaller".
In client applications
To change the scale of the managed forms and documents in client applications, you can use either the main menu or the command from the system command area:
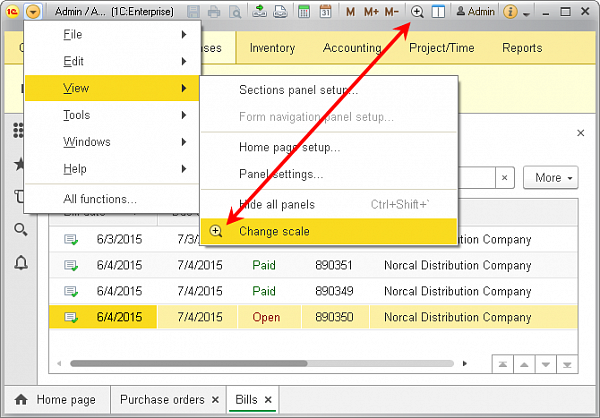
The Scale dialog box opens in the upper-right corner, but you can move it to any convenient location on your screen:
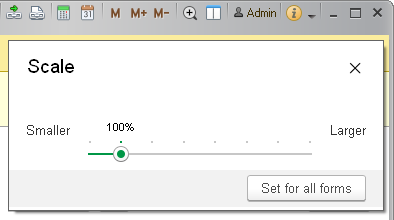
You can change the scale of forms in the range from 50% to 400%. By doing that, you are not just making the size of font and items larger or smaller - the entire form is adapted to the new sizes of items.
For example, you can enlarge it to 200%.
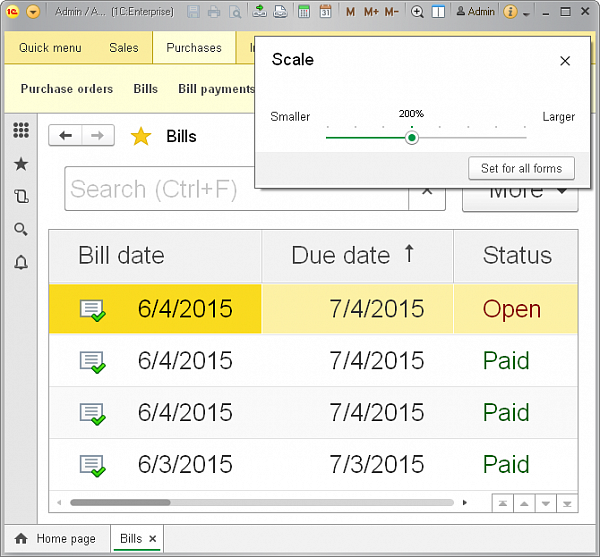
Or on the contrary, zoom out to 70%.
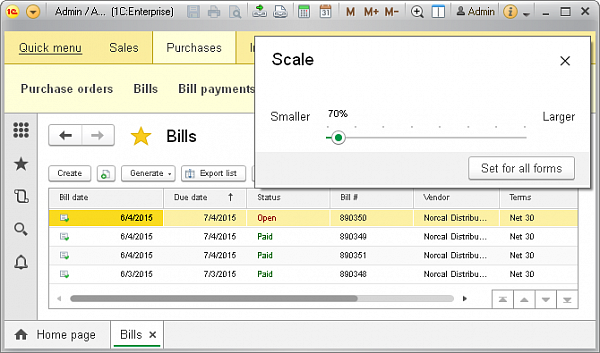
The scaling is executed on the client and does not require the server to be called.
Scaling is applied only to the content of the form. The scale of the system panels, favorites, and history windows cannot be changed. The scale of frames and scroll bars inside the form also cannot be changed. You can change the size of the above items by changing the screen resolution (DPI).
Move the slider, and you will change the scale of one form. If you wish to apply the scale to all forms, use the Apply to all button. The same button will help you go back to 100% scale for all forms at any time.
Despite the fact that we accounted for a wide-scale range possibility, we believe that more than likely, this feature will not be used to such an extent. According to our estimates, users who wish to use this feature will zoom out of the forms a little bit, down to 90-95%, and will zoom in on some of the forms slightly - up to 105-110%.
Saving scale settings
The scale of each form is stored separately in the local storage on the user's computer. This is also where the general scale settings for all forms, which have a default value of 100%, are stored. When new scale settings for all forms are set, individual values for each form are deleted.
Form scale settings in Designer
In Designer, you can also select the scale for a form to be displayed to a user. To this end, we have introduced the Scale property for forms. We recommend that you use this property in cases where you used ClientApplicationFormScaleVariant: Compact in the past. We assume that in compact mode, the scale of the form is about 80%.
Previewing a form with different scale settings
When editing a form in Designer, you can view how it will look with a different scale. In the form editor, you can select the scale from several fixed values.
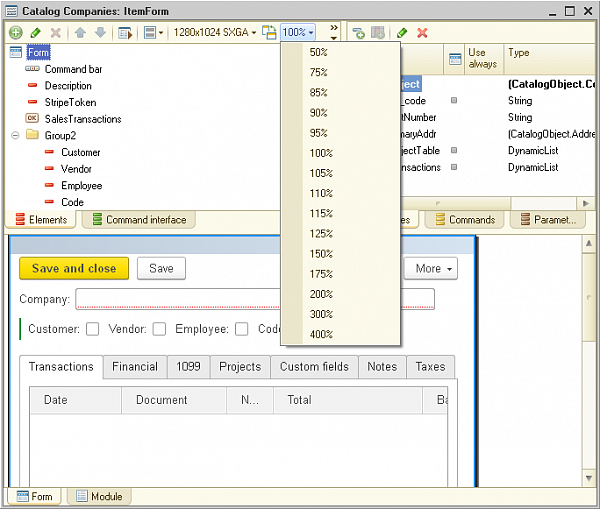
As a result, the form that appears in the preview area will be zoomed in, for example, to 150%.
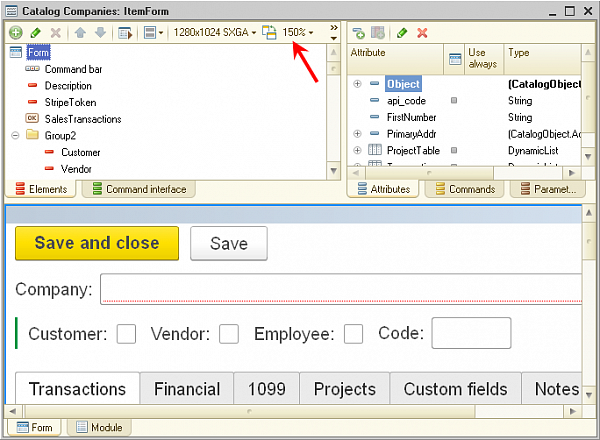
Viewing pictures
In order for zoomed-in forms to look good, you need to have multiple versions of the same picture intended for different resolutions. Therefore, we have developed the existing mechanism for picture variants on the mobile platform to be also compatible with personal computers.
Now it is not just one picture that is displayed, but a set of variants for this picture presented as an archive. This archive contains variants for different resolutions and different interface options. The platform selects the variant that is suitable for the current DPI and scale of the form and displays this variant.
For example, now the picture of a checkbox is a set of several variants: for platform 8.2 (Version 8.2 interface), for platform 8.3 (Taxi interface), for compact mode, and for different scale settings.
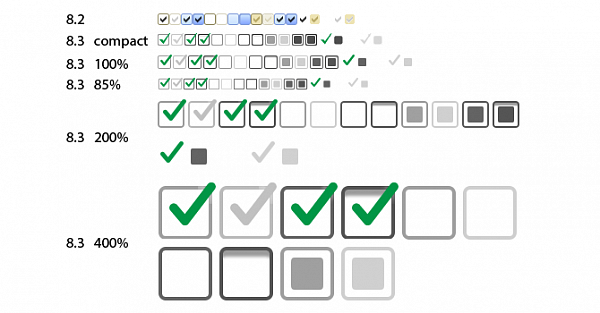
Pictures stored in the configuration can also be presented as a set. Now, not only can you set the screen density (scale) for a picture, but also the interface option, for which the picture will be used.