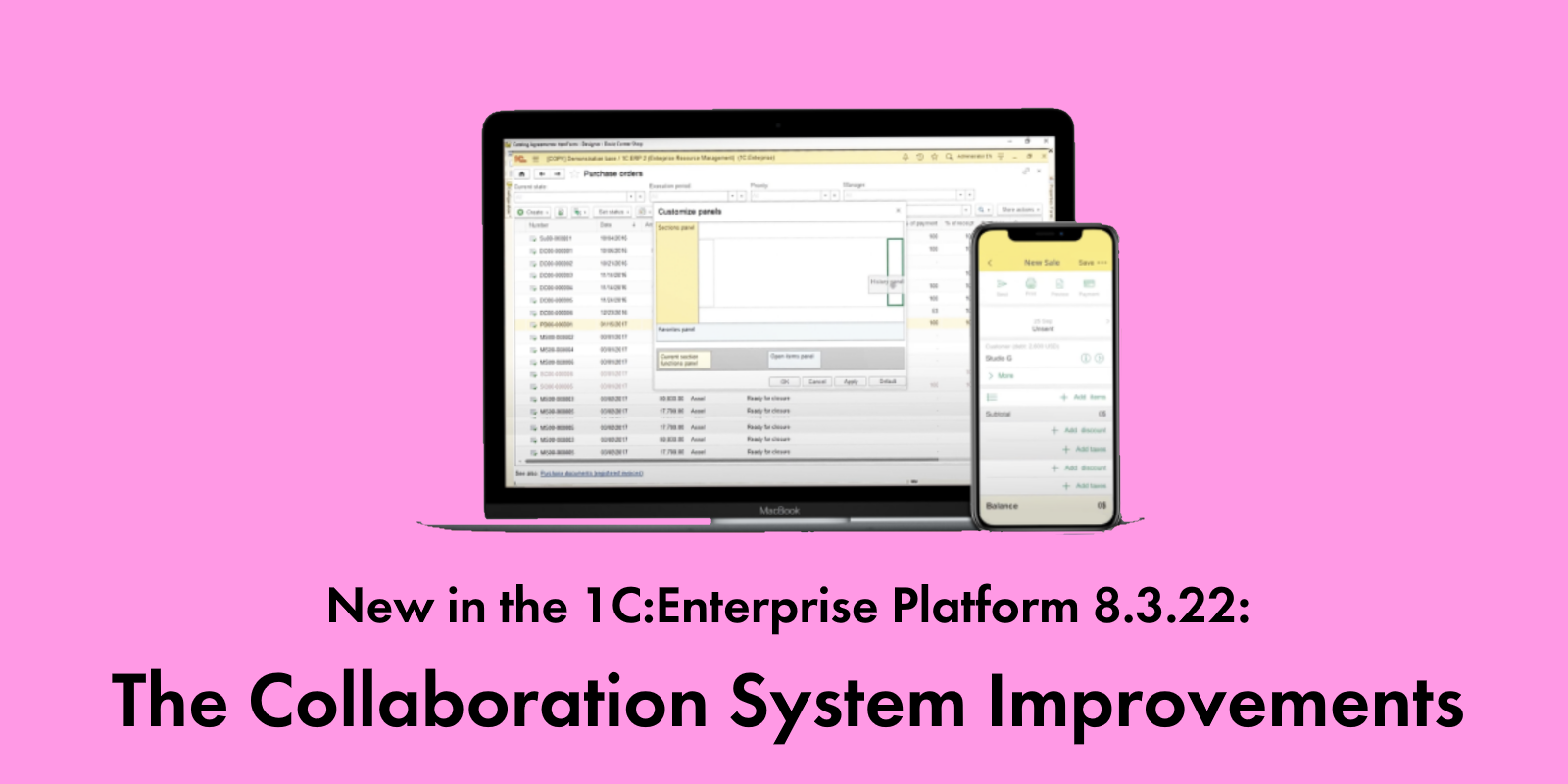
The Collaboration System received several new features.
Search for Conversations by Participant Names
Now it is possible to search in the list of non-contextual conversations by conversation titles and participants’ full names. The search string gets split into substrings with space characters, and the platform searches for each substring in conversation titles and full names of conversation participants. The platform performs searches by substrings in conversation titles and
searches from the beginning of words in participants' full names. For example, if a search string contains “john,” the search
result includes all conversations that have the word “john” in the title (for example, “Meeting with Johnson”) or the full name of one of the participants in the discussion begins with “john” ( “John,” “John ny,” “John son”).
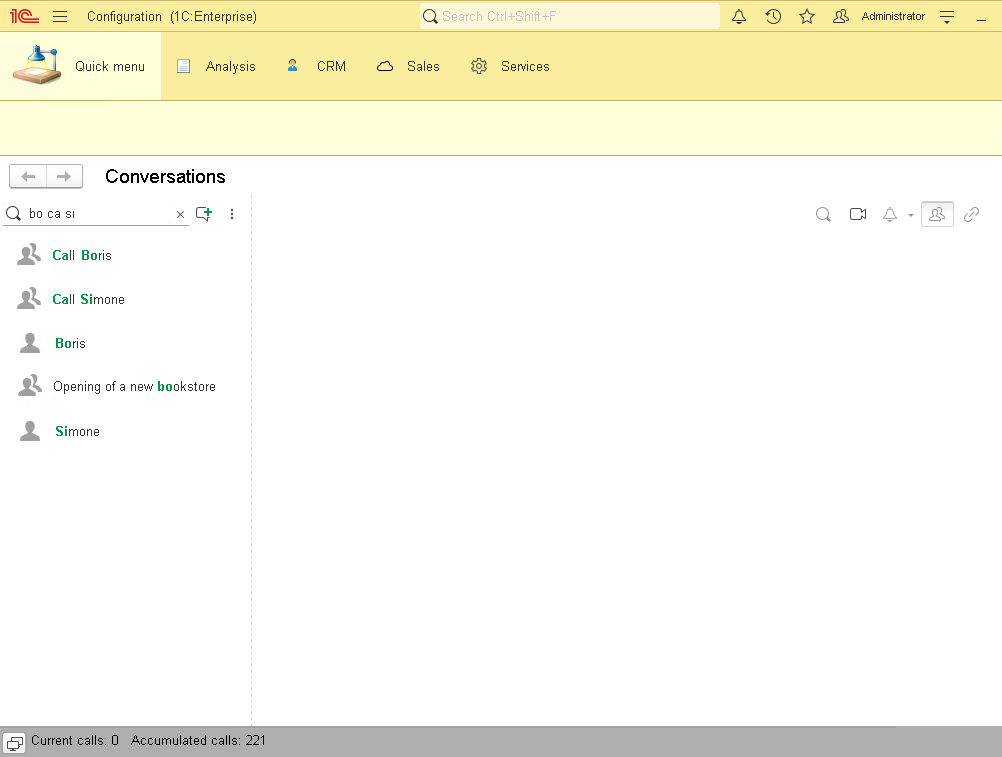
Collaboration System Backup Copies
Version 8.3.22 allows the creation of backup copies to save and restore the Collaboration System data.
Backup and restore functionality is available to administrators only. They can handle backups either interactively, through the standard data processor Collaboration System Management, or via code by means of new objects and methods of the 1C:Enterprise language.
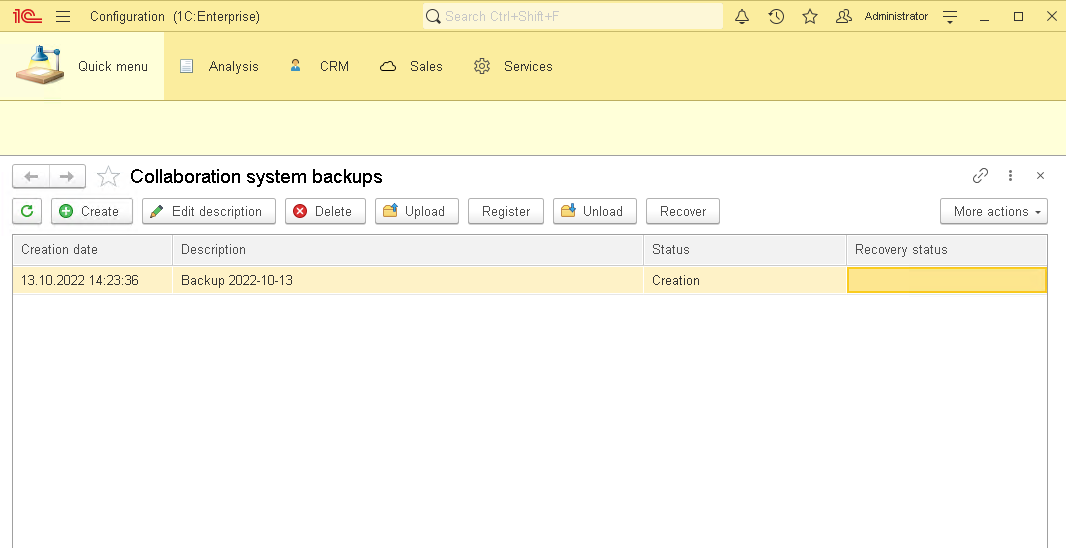
The platform performs data backup and restore operations asynchronously. On completion of the process, an administrator receives a notification via email.
With the help of backup copies, it is possible to transfer data between different servers of the Collaboration System. For example, if an infobase was initially registered on 1c.dialog.com, which is a free server, and later it is decided to use own Collaboration System server, all data (contextual and non-contextual conversations with lists of participants, etc.) can be transferred from 1c.dialog.com server to own Collaboration System server.
New Features for the Video Call Window
The video call window received a button for switching between window modes.
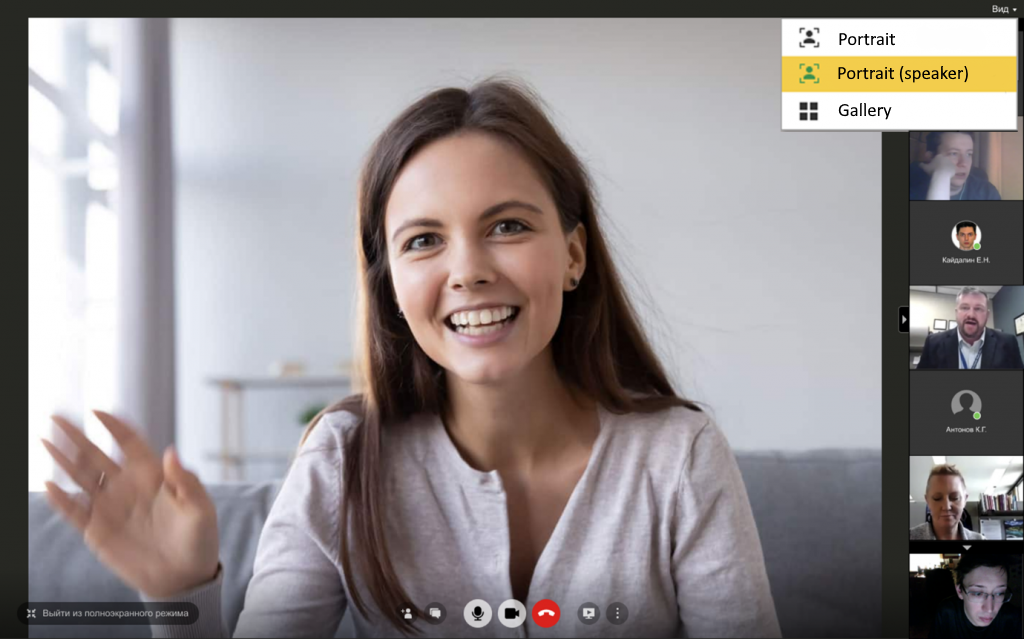
Available modes:
- Portrait. The selected video is displayed large. The rest of the videos are in the feed on the right. The speaker (excluding the current user) on the current page is highlighted with a frame.
- Portrait (speaker). The current speaker video is displayed large. The rest of the videos are in the feed on the right.
- Gallery. All videos are the same size, displayed in a grid, no more than 16 per page. The videos are placed on several pages if there are more than 16 participants. A click on a participant's video switches the window to portrait mode. If a participant shares a screen, the window displays the shared screen. A speaker (excluding the current user) on the current page is highlighted with a frame.
When a participant shares a screen, it becomes visible to all other participants.
The screen-sharing feature is limited to a single participant per call. Should any other participant start sharing the screen, the platform automatically cuts off the first participant’s shared screen, and all the participants switch to the new shared screen. When the demonstration ends, the call returns to the window mode that was active before the screen sharing was started.




