We changed the design of the open items panel and extended its functionality.

Now it looks neater and takes up less space. Meanwhile, its informative value has not diminished. Besides, the open items panel now has a set of new features that should make it easier for users to work with a lot of windows open.
Appearance
When the panel is horizontal, the first thing that catches your eye is its compactness. Indeed, the text on the tabs is now always displayed in a single row. The home page tab, in addition to the text, also contains an icon.When the width of the main window is no longer enough for the text in the tabs to be fully displayed, the top page tab is the first one that becomes smaller in size. Only the icon remains, and the text disappears.
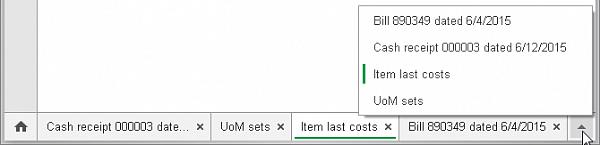
As soon as the text starts disappearing on any of the tabs, a button that opens the list of all windows appears in the right-hand side of the panel. In this list, you will be able to see the full names for all open windows. The active window is highlighted in green.
In the list of all windows, the items are arranged in alphabetical order rather than in the order they are arranged in the panel. If you have many open windows, this will allow you to quickly find the window you wish to open.
When the open items panel is vertical, it looks different. The text in the tabs is displayed without restrictions on the number of rows. If the tabs no longer fit in terms of height, a vertical scroll bar appears in the panel. You can scroll through all the tabs, except for the home page. The home page is always located at the very top of the panel.
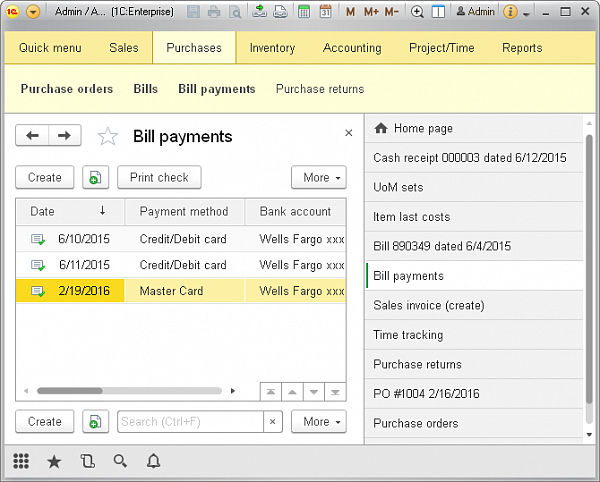
Closing the windows
As before, you can close any window by clicking on the ' x ' icon of the corresponding tab. We have also implemented a faster way to close windows one by one. All you need to do is simply click the wheel button of the mouse on any tab, and the window closes.In addition, you can now quickly close multiple windows at once. There are three new commands in the shortcut menu of the open items panel. They allow you to close all windows except the one, from which the menu was opened, or all windows located on the panel to the right (below) the tab, from which you opened the menu.
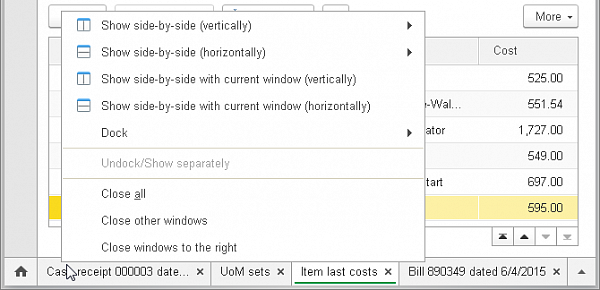
The animation is now used for redrawing of the panel tabs. That is, of course, if menu animation is not disabled in Windows settings.
Tab order
Another new feature that we have implemented is that you can now drag tabs on the panel and arrange them in the order of your choice.Window docking
You can drag tabs not only inside the open items panel but also to the home page work area. In this case, an additional window appears on the screen that you can use to dock a form to one of the sides of the main window.
To save space in the open items panel, the docked window is now marked by an icon without text. This is done since the window header was always present in the work area.
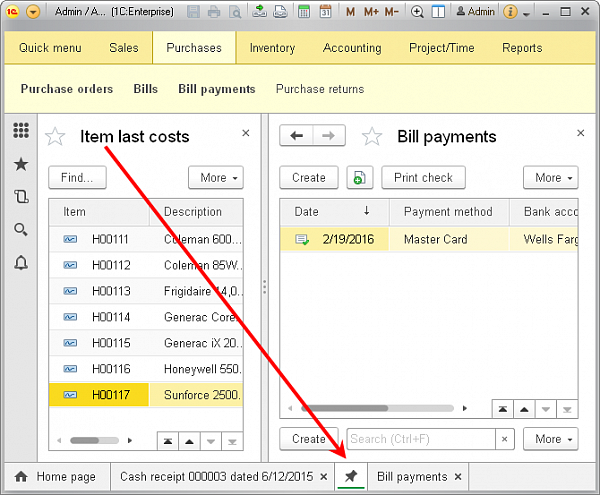
We expect that the new features of the panel will help users better navigate through open windows. In addition, it would be interesting to get some feedback on what other functionality may be important and in demand in the open items panel.




