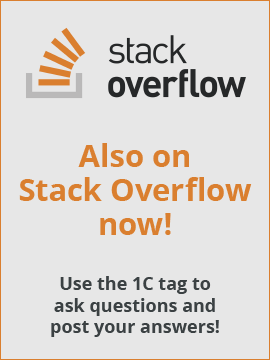I have some template, and there are some totals (which are mostly occupy the area to the right. So there are enough free space to the left. My client wants to put some notification there and it is seems reasonable to add a text area with the desired text inside. The problem that this area would not show until it completely inside spreadsheet area. How could I add this area to resulting document (without defining all the parameters inside the code, I know that this is possible, but what if another client wants a little different text.
Also please do not suggest to split it in 2 columns and show it separately. I have tried this technique and there are a lot of problems when column heights do not match.
The desired template:
The 1C:Enterprise developers forum