1C:Enterprise features a streamlined user interface and improved usability to reduce stress during prolonged work sessions. The interface is designed to streamline data input (including input from keyboard) and simplify the learning curve.
Development of version 8 UI was largely guided by user feedback from the field tests of version 7. The easy learning curve for the beginners and streamlined experience for power users were among our top priorities.
Input by string
The input by string feature speeds up data input by several times. Once a user starts typing in an input field, the platform searches for catalog items whose names start from the characters being entered. If multiple items match the pattern, the user is offered to select one of them from a list.
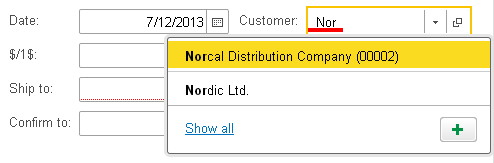
This ensures high performance of mass data input. This feature is especially useful for experienced users who remember the list of products because they no longer need to open a catalog to select an item. They only have to type the first characters, while the platform finds the required item and fills the field automatically.
This input method reduces the system load (because searching takes less time than displaying a list) and therefore reduces the number of database queries.
Marking unfilled fields
Mandatory fields that require entering a value are underlined with red dotted lines. This simplifies the learning curve and reduces the number of errors. The platform automatically marks unfilled mandatory fields if the appropriate checkbox is selected in Designer.
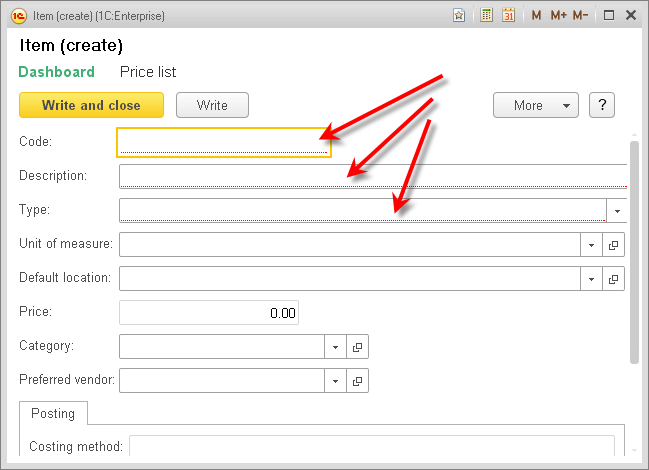
Opening objects and lists
Catalog items and documents can be opened directly from input fields by clicking a button or pressing Ctrl+Shift+F4. Clicking a standard toolbar button in an object dialog box (for example, in a document form) opens a list of objects with this object selected.
Using keyboard
1C:Enterprise interface provides tools for efficient keyboard usage. For example, in the auto-selection mode users are prompted to select a value from a list. When a value that is not on the list is entered, the auto input feature adds the value to the list.
Assigning keyboard shortcuts to frequently used actions is supported. Once a user gets familiar with the system, performing all operations with the mouse can hinder their work, which is critical for users whose activities include entering large amounts of data.
See also:

