By the project requirements, the applied solution must be capable of storing a list of accounts that you use and a list of income and expense categories. The content of the lists must be promptly editable according to actual events: the solution must feature deleting unused catalog items, adding new ones, and so on.
Account, as follows from the name, is a money storage. Our virtual accounts have real analogs. For example, a bank account or a wallet with cash.
Category helps us to classify a flow of funds: income and expenses. For example, you can consider the salary as a separate category. You can also group categories, for example, Lunch and Dinner into Meals.
Thus, for meeting these requirements, create two catalogs:
- Accounts, with our money storage details;
- Categories, with income and expense classification.
There is a common way to add configuration objects. Right-click the branch of the configuration tree where you want to add the objects, and in the context menu click ![]() Add (Ins) command.
Add (Ins) command.
Catalogs are located in a tree branch named Catalogs. Add a new catalog.
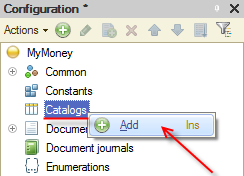
Figure 3-1. Adding a catalog
When you add a catalog, a new configuration object window is opened. Catalog is a complex object to configure, therefore, the dialog window is intended to ease and speed up the configuration process.
Although the same catalog properties can be specified in Properties on the right, it is more convenient to use this dialog window. Following all the tabs of this dialogue window ensures that all the necessary properties are filled in and nothing is missed.
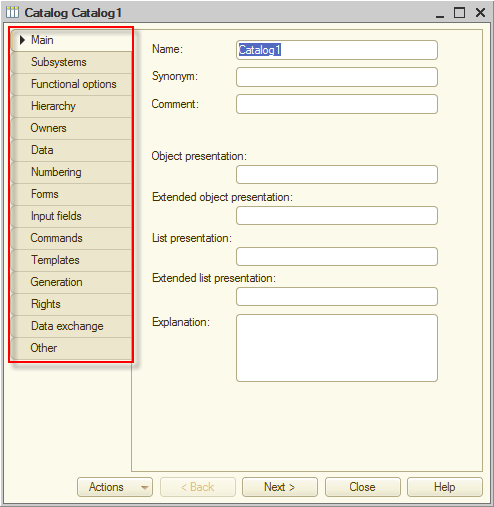
Figure 3-2. Catalog properties window
Type the catalog name: Accounts. Once you type the name and press Enter or Tab, the system fills the Synonym field. There is nothing else to add here, so move on to the Data tab.
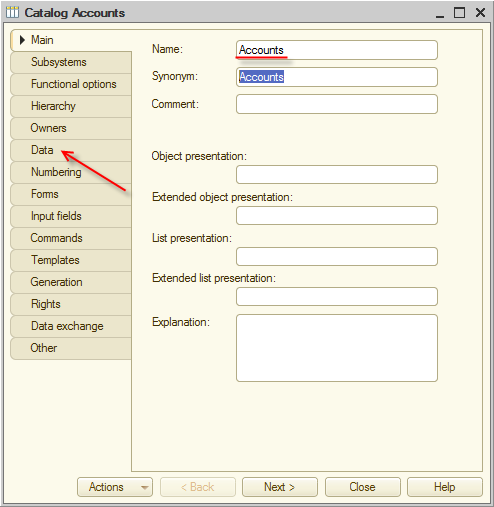
Figure 3-3. Catalog properties window
Increase the length of the Description attribute to 150 characters on the Data tab.
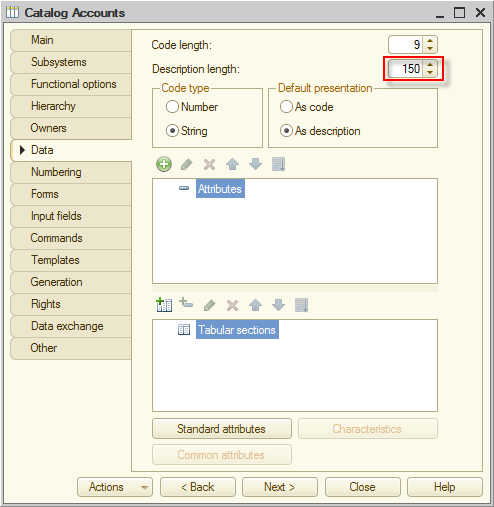
Figure 3-4. Description length
That is enough for storing accounts. You can now click Close to close the window.
Now create a catalog where the list of income and expense categories will be stored.
Similar to the first catalog, add the second one and name it Categories.
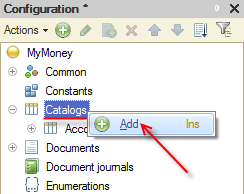
Figure 3-5. Adding the second catalog
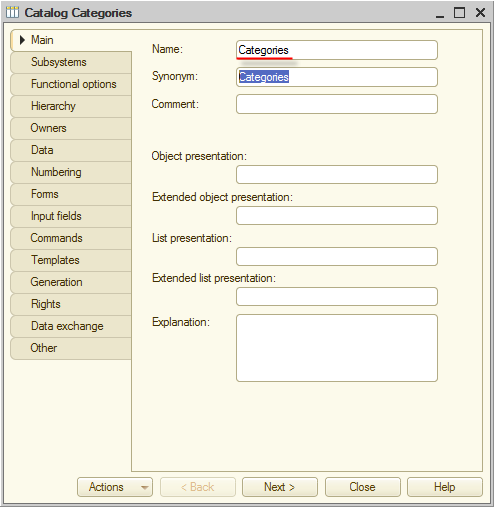
Figure 3-6. The name of the second catalog
Before you proceed to the Data tab, set up one more parameter of the Categories catalog. You arrange to store both income and expense categories in a single catalog because the idea of separating by categories is common for both cases and it is logical to store them in a single catalog. In order not to prevent all in one heap, let users group categories. 1C:Enterprise features hierarchical catalogs. With this mechanism, you can easily group categories by type and separate out common categories that can be used for both income and expenses (Transfer or Debt, for example).
Proceed to the Hierarchy tab and select the Hierarchy catalog check box. Limit the number of hierarchy levels by two.
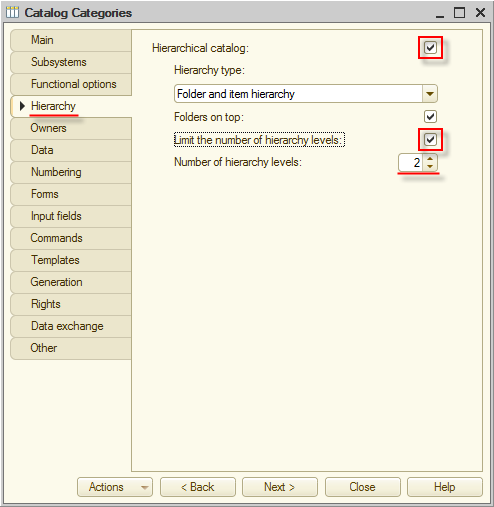
Figure 3-7. Hierarchy catalog
Proceed to the Data tab and set Description length to 150, similar to the previous catalog.
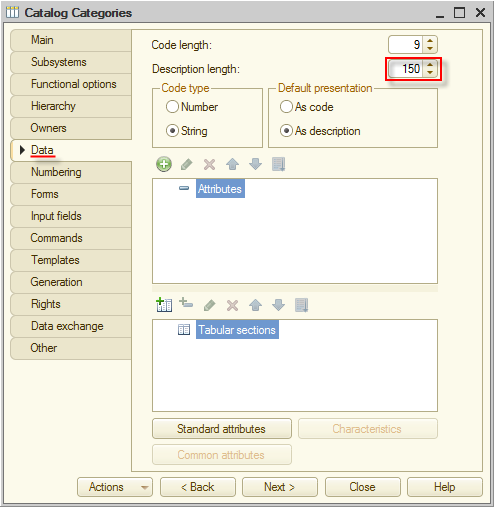
Figure 3-8. Description length
Now use one more platform feature and help the future users to start using our application. You will create some items in our new catalog. For this, you will use the Predefined data platform mechanism.
Proceed to the Other tab and click Predefined data.
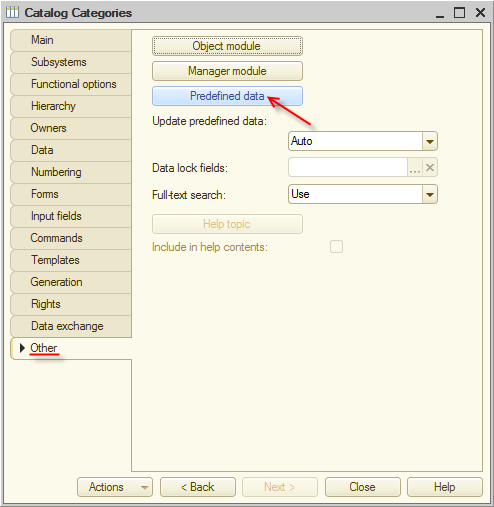
Figure 3-9. Predefined data
In the window that is opened, click Add group ![]() (Ctrl+F9).
(Ctrl+F9).
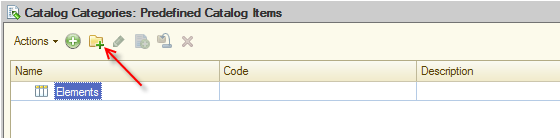
Figure 3-10. Adding a group
Add a group for income categories. Type the name: Income. Once you press Enter or Tab, the Description field is filled automatically. Then click OK.
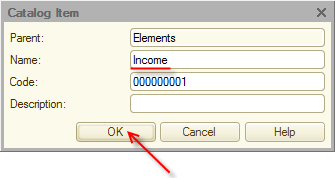
Figure 3-11. Income group
Similar to the first group, add the second one and name it Expenses.
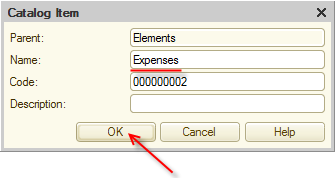
Figure 3-12. Expenses group
Finally, add a predefined item, which will be useful lately: Transfer. You will use it to perform fund transfers between accounts.
Click Add ![]() (Ins).
(Ins).
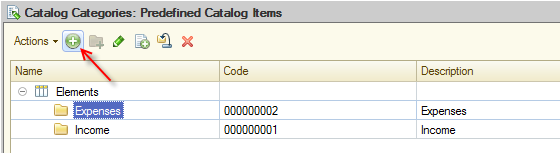
Figure 3-13. Adding a catalog item
Type the name: Transfer. Ensure that the item is located in the root of the catalog, at the same level where the previously created groups are located. (Parent must contain Elements).
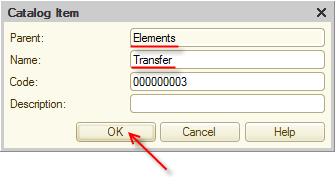
Figure 3-14. Transfer item
Our catalog is ready. Before we proceed to the next step, we should save our progress. Click Update Database Configuration ![]() (F7).
(F7).
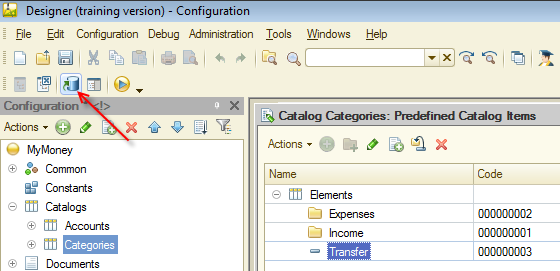
Figure 3-15. Update Database Configuration
The platform informs us about the changes that we made, accept them.
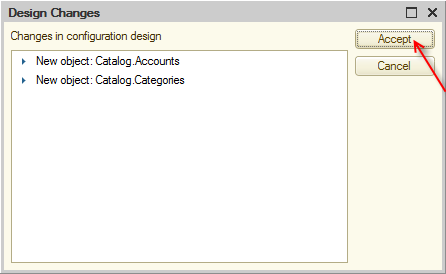
Figure 4-16. Design Changes
Excellent! The Accounts catalog can store account details and the Categories catalog can store details of income and expense categories.
Next page: Registers

