You can compare any two files. On the main menu, point to File and click Compare files. This opens the file selection dialog box.
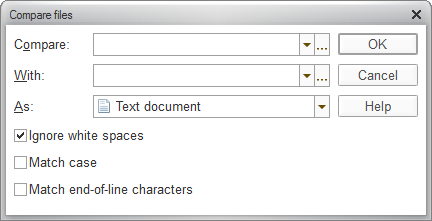
Fig. 179. Selecting files for comparison
In the Compare and With fields, specify the names of the files to be compared. You can enter the file names, select them from the list, or click the Select button to select the files in the standard file opening dialog box. You can specify source files of any type.
In the As field, specify the file comparison option: text document, spreadsheet document, or binary file. If you choose binary file, the comparison returns all of the file differences.
If you specify files of different types in the Compare and With fields, the selected files are converted to the type specified in the As field for comparison purposes.
To include line break characters in the comparison, select the Match end-of-line characters check box.
Click OK to compare the files.
If you select Text document as a comparison type, the selected files are interpreted as text documents for comparison, although the Compare and With fields can contain non-text files (they can have extensions that are not suitable for text files). If one or both of the specified files cannot be interpreted as text files, a binary comparison is performed.
Next page: Comparing text files

