You have the option to select an object value without opening a new window. Use the drop-down list that is displayed when you put the cursor in a text box or click the text box selection button (or press the Down Arrow key, except for multiline fields).
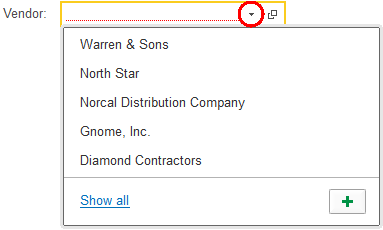
Fig. 32. A text box with a drop-down list
Tip. To open the list of values available for selection, in a text box, press F4. To open the form of the selected item, in a text box, press Ctrl + Shift + F4.
To select an item from a drop-down list, click that item.
A drop-down list can display a history of values. When you put the cursor in a text box, the drop-down list that is opened contains the last selected values, simplifying the selection of previously used data.
Searching for a value in a text box. When you put the cursor in a text box, you can be prompted to enter a search string, view a full list of values (Show all or F4), and/or create an object (Create or F8).
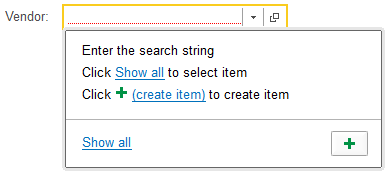
Fig. 33. A text box with a drop-down list
If the value that you are typing is not in the list, the application prompts you to display all values or create an object.
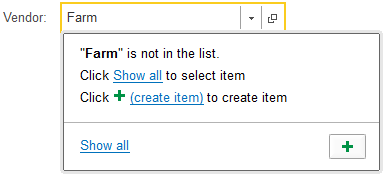
Fig. 34. The value is not found in the list
When you start typing, the application searches for the specified fragment and displays the matching values in a drop-down list. Depending on the application settings, the search is performed at the beginning of the line or anywhere in the line. Example:
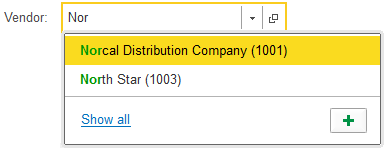
Fig. 35. Searching at the beginning of the line in a text box
If the application supports the search anywhere in the line, you can search for any part of the value, as shown in the figure below:
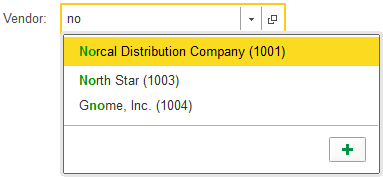
Fig. 36. Searching anywhere in the line in a text box
If there is a great deal of data and processing this data will take a long time, the following message appears during the search.
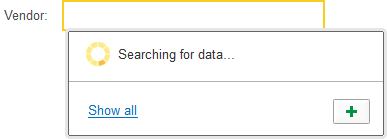
Fig. 37. Background search
If you select a value marked for deletion in a text box, a warning is displayed.
If no values matching the search string are found, the application prompts you to select one of the following: select from a list, show all values, or create an object (provided that the application supports this option).
If you click Create (or press F8), an object creation form is displayed.
During the selection from a drop-down list in a text box, if you click another form item, the drop-down list is closed and the value in the text box does not change.
Note. For attributes that can store data of multiple types, you cannot enter text in the text box until you select a data type.
Full-text search during the input. A text box can support the full-text search. This provides the option to search for one or several words. The search returns the results that contain at least one of these words.
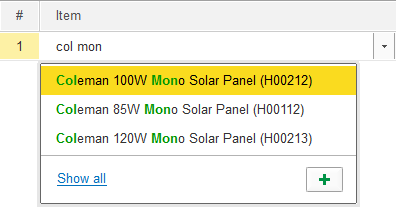
Fig. 38. Full-text search in a text box
The full-text search returns strings containing the required words in all forms and arrangements. Both full words and word parts are found (it is similar to a * statement for a full-text search).
Clearing the selected value. To clear a value that was entered by selecting from a list, click the clear button to the right of the text box (if the text box has this button), or press Shift + F4. This reverts the text box to the default value.

Fig. 39. A text box with a clear button
To cancel the input and return to the previous value, press Esc.
In a multiline text, when you press Esc, you are prompted to save the changes. To save the changes, click Yes. To cancel the changes, click No. To return to editing the field, click Cancel.
Next page: Check boxes
