Now if you switch to 1C:Enterprise mode and select user Delgado (who has the Accountant and Payroll accountant roles), you will see the home page shown in fig. 23.20.
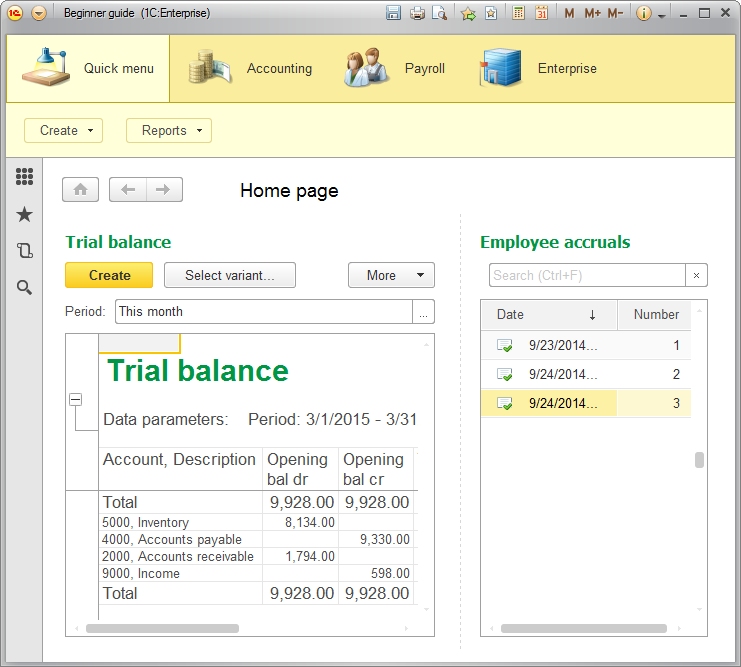
Fig. 23.20. Home page of a user with Accountant and Payroll accountant roles
Attention! To run 1C:Enterprise as a specific user, you have to update the database configuration, restart 1C:Enterprise, select the Infobase, click the 1C:Enterprise button (this starts the thin client), and select the required user. If you run 1C:Enterprise in the debug mode as you usually do (from Designer), the platform considers that you log on using the same user account that you used to start Designer (the Administrator account).
Note that the home page also contains the list of Employee accruals documents because user Delgado has two roles: Accountant and Payroll accountant. And this user also has access to the Accounting, Payroll, and Enterprise sections in compliance with the rights that you specified for the roles during the previous lesson.
And for user Johnson (who has the CEO role) the home page looks as shown in fig. 23.21.
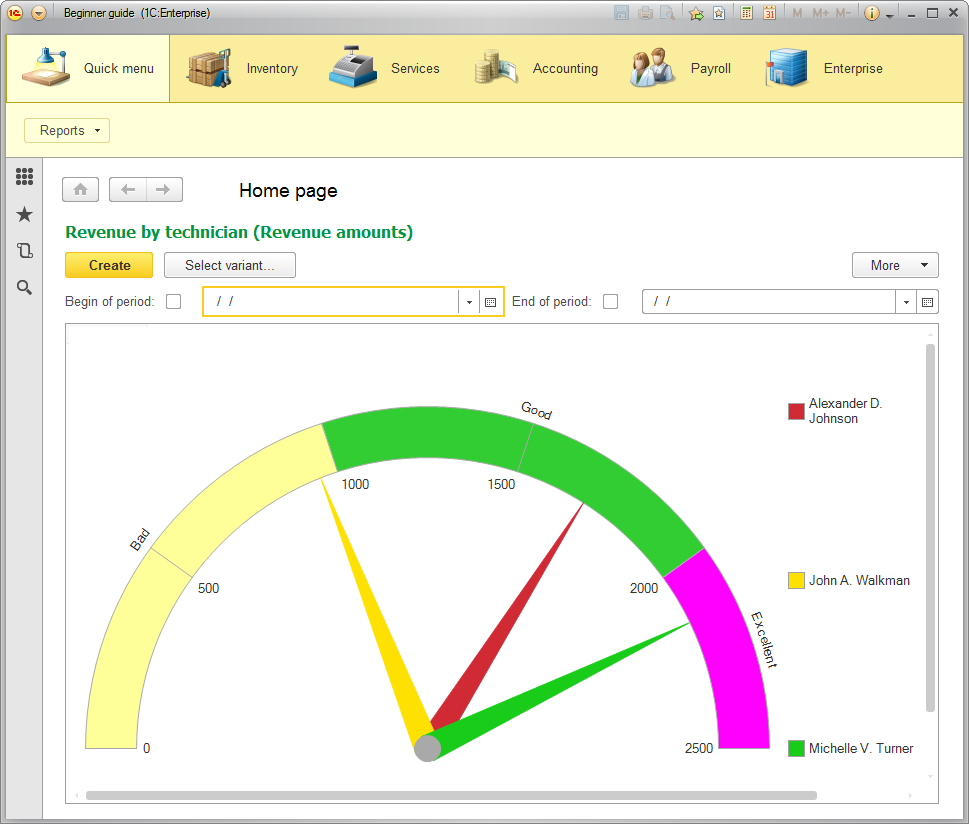
Fig. 23.21. Home page of a user with the CEO role
Note that a CEO needs the "pretty" gauge chart report view. You cannot specify a default report option in the configuration, so you have to run the applied solution as CEO and select the Revenue amounts report option. This makes the option the default one for the current user.
For user Turner (who has the Technician role) the home page looks as shown in fig. 23.22.
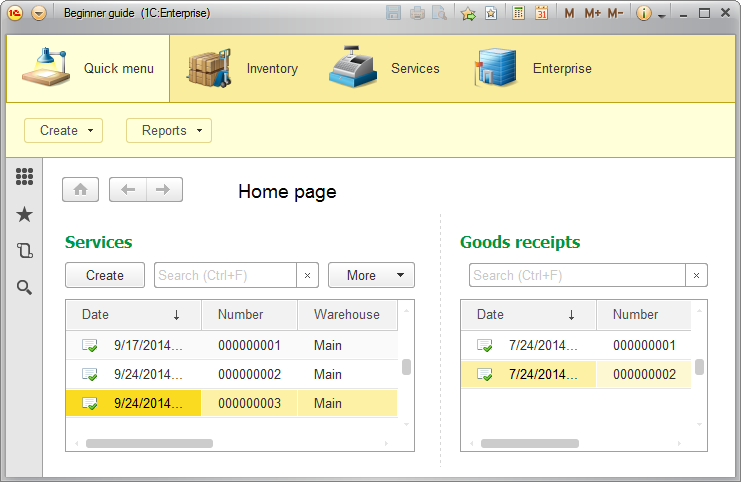
Fig. 23.22. Home page of a user with the Technician role
This user has access to the Inventory, Services, and Enterprise sections in compliance with the rights that you specified for the role in the previous lesson.
When Technician opens a document, the Home page button (with a house icon) is available to the left of the document title. This button opens the home page (fig. 23.23).
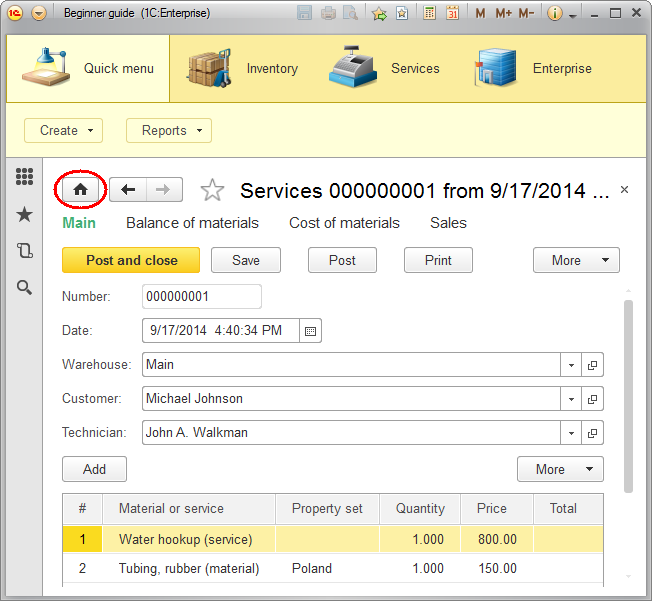
Fig. 23.23. Returning to the home page
So you customized the home page for each role. When you open the applied solution in 1C:Enterprise mode as a user with a specific role (for example, Technician), the home page displays the document list forms that they need for their work. And the Quick menu section commands panel contains the commands that create these documents and open reports that are most important to technicians.
Besides the home page, each user can access the functionalities available in other applied solution sections, provided that they have the rights for this.
And finally, users can customize their home pages (on the main menu, point to View and click Home page setup). But note that users only can add forms explicitly created by developers to their home pages.
If a user wants to minimize the command interface to expand the work area, they can hide all of the applied solution panels except for the Tools panel (on the main menu, point to View and click Hide all panes, see fig. 23.24).
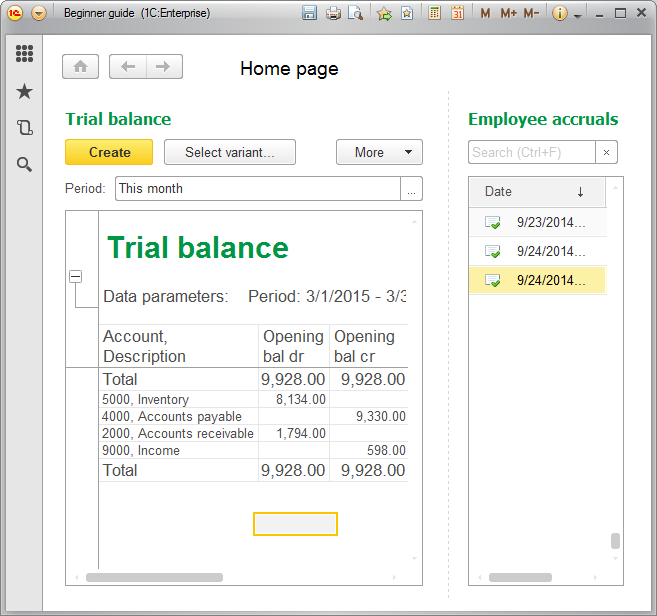
Fig. 23.24. Minimalistic applied solution interface
Of course commercial solutions have different user roles and home page arrangements, which are determined by typical work routines and customer requests.
In the last two lessons we demonstrated the principles of role-based applied solution interface arrangement, as well as user rights-based access restrictions that are applied to individual commands or entire sections.
Next page: Quiz

