To make a settings item available in the report customization window, use the User-defined settings item properties command in the item customization window.
Then you can specify that this is a custom item and also specify a presentation for the item and its editing mode (ordinary, quick access, or unavailable), see fig. 157.
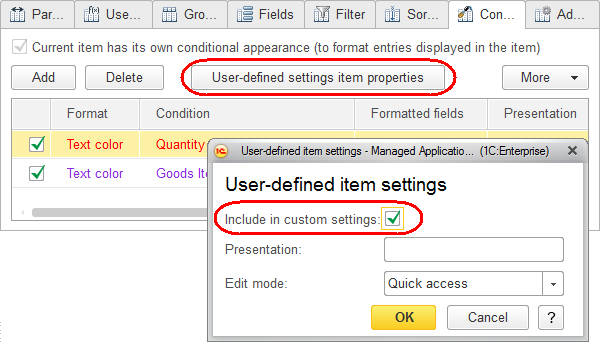
Fig. 157. Adding a custom settings item
In the settings structure list, you can use the User-defined settings item properties command to set up the custom settings for the current structure item.
Each structure item has its own assortment of customizable items.
|
Object |
Customizable items |
|
Report |
Selected fields, order, filter, conditional appearance, assortment of groupings |
|
Grouping/table grouping/chart grouping |
Grouping, selected fields, filter, order, conditional appearance, assortment of nested groupings |
|
Chart |
Chart, selected fields, conditional appearance, assortment of series groupings, assortment of point groupings |
|
Table |
Table, selected fields, conditional appearance, assortment of row groupings, assortment of column groupings |
|
Nested schema |
Nested report, selected fields, filter, order, conditional appearance, assortment of groupings |
Use the User-defined settings item properties command to change the following settings:
- In a filter list: the settings for the current filter item/filter item groups.
- In a list of output parameters and data parameters: settings for the current parameter.
- In a conditional appearance list: settings for the current conditional appearance item.
Note. If a setting is included in the custom settings, when a report is executed, the setting value is retrieved from the custom settings and not from the report option settings. When you edit a report option, modification of a setting included in the custom settings has no effect because the setting value is retrieved from the custom settings.
Besides, the User-defined settings command available on the report structure command bar (see the figure below) opens a window that displays the settings along with their default values.
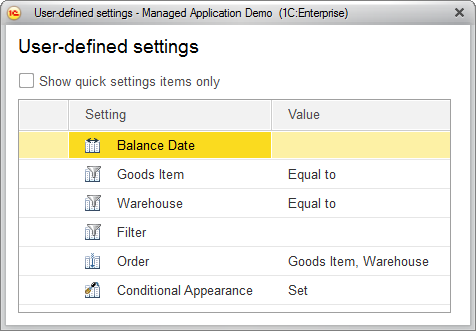
Fig. 158. User-defined settings preview
The next chapter: Chapter 7. Service features
