The set of operations available in a text box depends both on the text box data type and application settings.
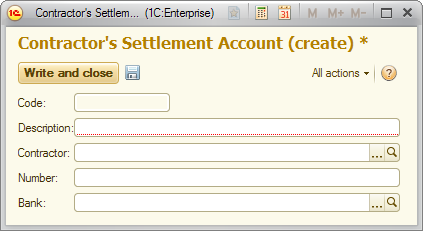
Fig. 31. A form with text boxes
Normally, to enter data in a text box, you have to click it or navigate to it by pressing Tab. You can use any character string editing options provided by the operating system (for example, the clipboard).
Text boxes with a red underline cannot be left blank.
Shaded text boxes either are filled automatically or should not be filled (for example, the Code text box in fig. 31 is filled automatically when the form is saved). If you attempt to edit such a field, the application displays a warning.
If you enter invalid data, a drop-down list displays a warning that no such value has been found.
To open a list of selectable items (see Fig. 32), press F4.
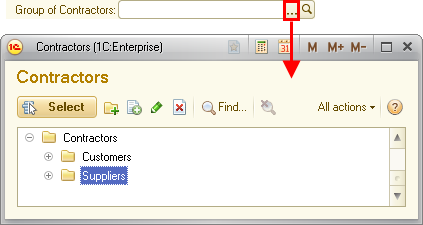
Fig. 32. Selecting a group of contractors from the list
To open a form of the selected item, click Ctrl + Shift + F4.
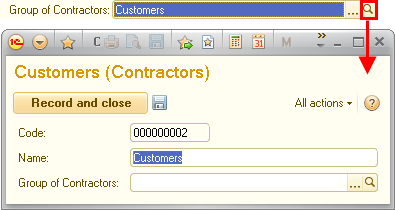
Fig. 33. Opening a form of the selected item from a text box
When a text box is shaded (see the Code field in Fig. 33), its value should not be edited.
If multiline mode is set for the text box, pressing Enter does not navigate to the next form item and instead starts a new line in this text box.
A multiline text box can support extended input, which includes the option to type the tab character and standard text search. Note that in such text boxes you cannot use the Tab key for navigation to the next item.
If a text box has a text length limit, a text copied from the clipboard to that text box can be cut, leaving only a part that fits.
Next page: String
