You can open a list for selecting an item to fill an attribute value. In the attribute input field, click the selection button or press F4.
When a list is opened to select a value, the list window may be somewhat different from that displayed when it is simply opened (the assortment and position of list columns may be different, a folder tree may be absent or located in a different position, and so on). A list can have different forms for different operation modes. As a rule, a selection form contains the minimum required information, it frequently consists only of the name and code columns.
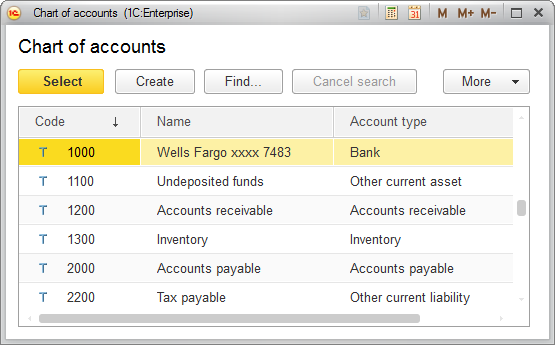
Fig. 72. Selecting an attribute value from a list
The item selection form supports the same actions that are available in the list form: adding list items, editing list item attributes, moving items between folders (if the window contains a folder tree), and so on.
For example, if a list of companies does not include the company you need, you can enter it right here and select it immediately to use as a document attribute. You can also edit some attributes of an existing company (provided that you have the right to edit them).
Note. The Enter key has different effects in selection forms and list forms. In a selection form, pressing Enter selects an item and closes the form (unless a different behavior is explicitly specified by the application developer), while in a list form it opens a form for viewing and editing the selected item. To edit a list item in a selection form, use the command of the More menu or press F2.
Data displayed in a selection form is synchronized with data displayed in a list form, so all the changes that you make in one of the windows are reflected in the other one.
To select a list item, put the cursor to the item row, and then press Enter or click the Select button on the command bar (if the application has that button).
In a hierarchical list, in an item form, you can specify a folder where the item belongs (if the application provides this option).
For some attributes you can select both items and folders. To select a folder quickly, you can use the standard selection method while holding down Shift.
Tip. The selection form is not actually required to select data from a list. It is sufficient to type a code or begin typing the name of the required item in the input field. Codes are particularly convenient when such codes are frequently used and are easy to remember (for example, numbers of departments) or when they are available in the primary documents (for example, a part number or barcode for some goods).
Next page: Understanding predefined list items
