Now let us divide the services into logical groups.
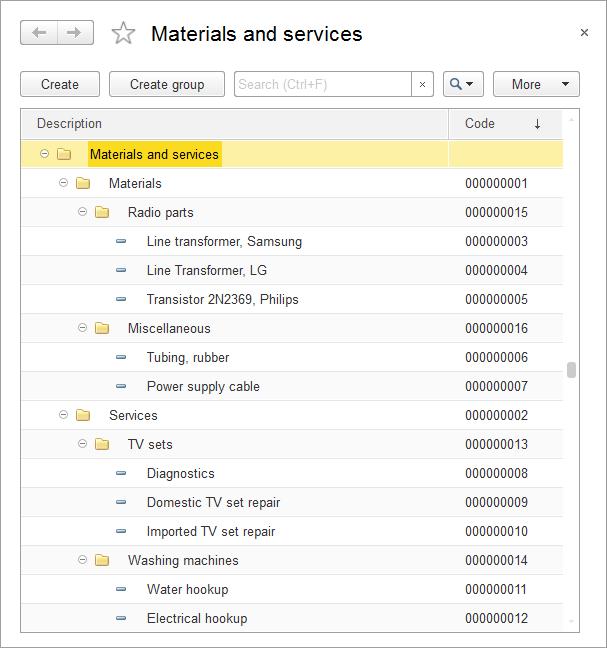
Fig. 3.64. Tree view of the Materials and services list
Next page: Catalogs with predefined items
- Create two more groups in the Services group: TV sets and Washing machines (fig. 3.61).
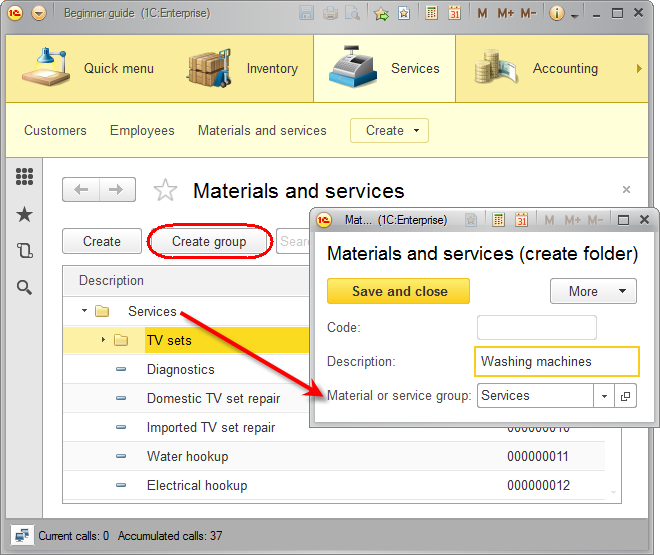
Fig. 3.61. Creating a group in the Services group
You can move a service to a group by dragging an item to a group, or by selecting an item and then clicking Move to folder in the More menu of the list form command bar.
You can also open a catalog item and change the value in the Material or service group field (fig. 3.62).
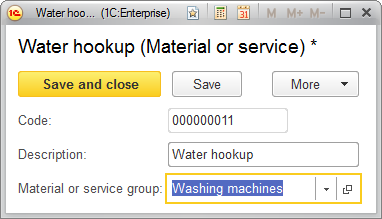
Fig. 3.62. Moving a catalog item to another group - Move the Diagnostics, Domestic television repair, and Imported television repair services to the TV sets group.
- Move the Water hookup and Electrical hookup services to the Washing machines group.
- In the Materials group, create the Radio parts group.
- Move Line transformer, Samsung, Line transformer, LG, and Transistor 2N2369, Philips to the Radio parts group.
Now let us move the rest of the items to the Miscellaneous group. This group is not yet available and now you will learn how to create a catalog item when you fill a field that should contain a reference to this item. - In the Materials group, open the Power supply cable item.
- In the value selection list, click the
 button.
button.
The platform detects that you want to create a group and opens the catalog item creation form (fig. 3.63). - In the Description field, type Miscellaneous.
- In the Material or service group field, type Materials.
- Click Save and close.
The platform creates the Miscellaneous group in the Materials group, and then it adds a reference to the Miscellaneous group to the Material or service group field of the Power supply cable item.
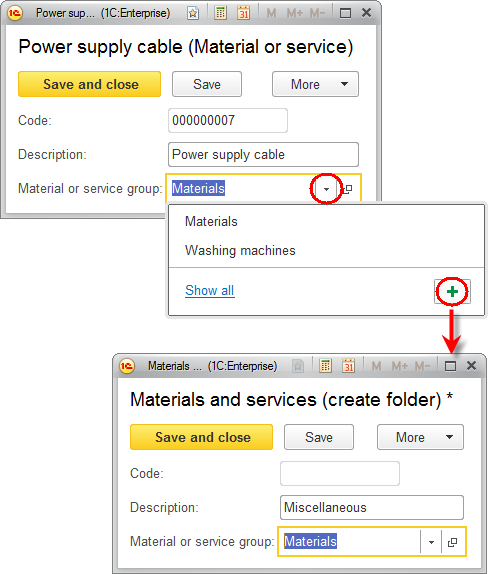
Fig. 3.63. Creating a material or service item from the Material or service group field - Move the Tubing, rubber item to the Miscellaneous group.
Now let us view the list of products and services as a tree. - In the command bar of the Materials and services list, in the More menu, point to View mode and click Tree. The Materials and services list now looks as follows (fig. 3.64).
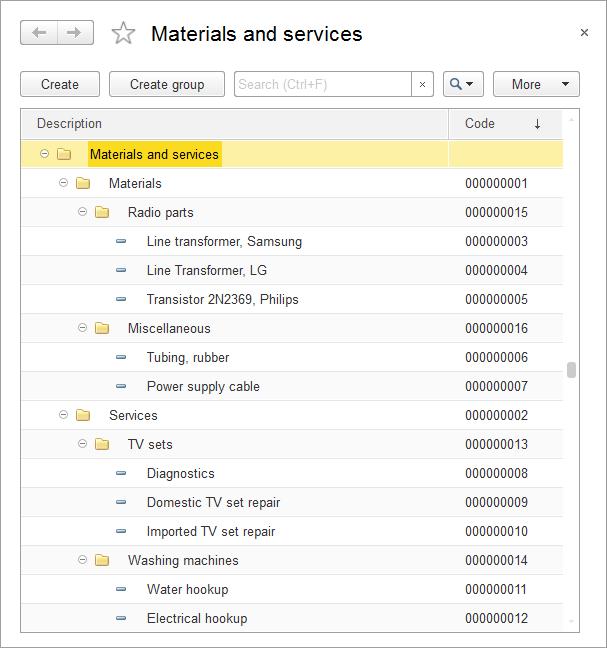
Fig. 3.64. Tree view of the Materials and services list
Next page: Catalogs with predefined items

