1C:Enterprise features a built-in calculator. You can open it in any application mode, except the situations where an application is waiting for the response to a request. To open the calculator, on the main menu, point to Tools and click Calculator.
You can drag the calculator to any part of the screen, and you can resize it. All the controls located in the calculator form change their size in proportion to the window size.
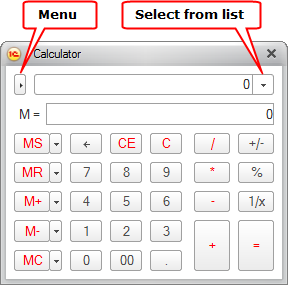
Fig. 171. Calculator
You can use the calculator to perform any arithmetic operations, calculate percentages and reciprocal values, store numbers and then add or subtract stored values. You can edit the numbers that you enter, correcting specific digits.
You can use both your mouse and your keyboard to work with the calculator.
The calculator stores the last 15 calculations. To view the result of a stored calculation, click the Select from list button located to the right of the text box and select a calculation.
The calculator has 10 memory registers for storing numbers. To access the first register, use the buttons MR, M+, M-, and MC.
To store a calculation result to the first register, click the MS button.
The M= field displays the number stored in the clipboard.
To paste a stored value from the first register to the calculator field, click the MR button. To add a number stored in the first register to the calculation result, click the M+ button. To subtract a number stored in the first register from the calculation result, click the M- button. To clear the first register, click the MC button.
To store a calculation result to another register, click the selection button near the MS button.
This opens the list of registers.
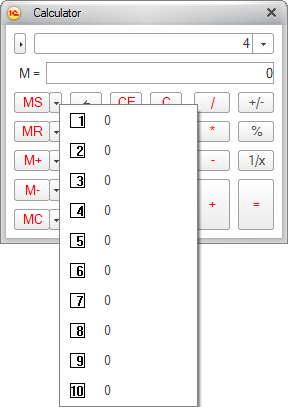
Fig. 172. The list of available registers
To store a number to a register, click the button of this register.
To get a number from a register, click the button located next to the MR, M+, and M- buttons and then select the register. Use a similar procedure to clear the register (MC button).
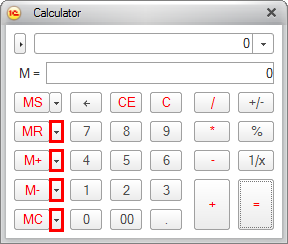
Fig. 173. Buttons for operations with registers
The calculator has several modes. You can select a mode by clicking the Menu button (see fig. 171) and selecting the required menu item. Formula calculator and Microcalculator items toggle the respective calculator modes.
To set the calculator precision, click the Menu button and then click Setup. In the dialog box that is opened, specify the number of decimal digits.
In the Microcalculator mode the calculator has a very simple view.
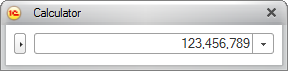
Fig. 174. Microcalculator mode
Use the keyboard to perform calculations in this mode. Use the C key to clear the text box.
Formula calculator. In this mode you can enter all the operations sequentially. You can use parentheses to specify the operation order.
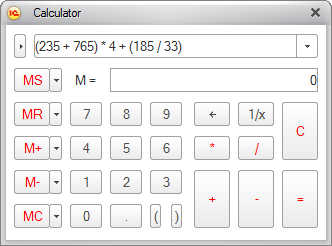
Fig. 175. Formula calculator
You can open the calculator to select an attribute value of the Number type in a text box by clicking the selection button or pressing F4. With the calculator you can enter more digits after the decimal point than defined for an attribute. When you click OK, the number that you specify is rounded off. To adjust the precision of the calculator, click the Menu button and then click Setup. In the dialog box that is opened, specify the number of decimal digits.
Next page: Clipboard
