You can search for any character sequence and replace it with any other character sequence.
Search. To start a search, on the main menu, point to Edit and click Find. This opens the search dialog box.
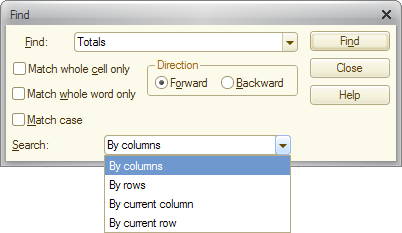
Fig. 242. Search in a spreadsheet document
In the Find field, enter the search string. Its length is not limited.
To make the search case-sensitive, select the Match case box.
To search only for cells with text that exactly matches the source text, select the Match whole cell only checkbox.
There are eight possible search orders. Select the search order in the Direction group and Search list. All the search methods are cyclical.
Use the Direction group to specify the general search direction:
-
Forward. Move forward (right or down) from the current position.
-
Backward. Move back (left or up) from the current position.
Use the Search list to specify the range and order of the search:
- By columns. Search the current column. Upon reaching the end (or beginning) of the column, move to the next cell in the general direction. Upon reaching the end (or beginning) of the document, move to the beginning (end).
- By rows. Search the current row. Upon reaching the end (or beginning) of the row, move to the next cell in the general direction. Upon reaching the end (or beginning) of the document, move to the beginning (end).
- By current column. Search the current column. Upon reaching the end (or beginning) of the column, move back to the beginning (end) of the column.
- By current row. Search the current row. Upon reaching the end (or beginning) of the row, move back to the beginning (end) of the row.
Once you specify the search parameters, click Find. This moves the cursor to the next cell that matches the search criteria.
To continue the search in the Forward direction, on the main menu, point to Edit and click Find Next, or press F3.
To continue the search in the Backward direction, on the main menu, point to Edit and click Find Previous, or press Shift + F3.
Replacement. To replace a character sequence, on the main menu, point to Edit and click Replace. There opens the replacement dialog box.
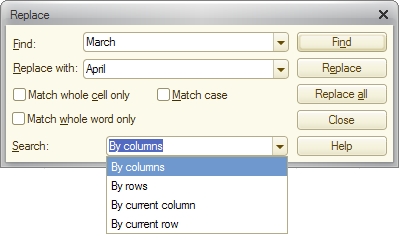
Fig. 243. Replacement in a spreadsheet document
It is similar to the search dialog box. In the Replace with the field, enter the replacement text.
You cannot choose the replacement direction, it always goes Forward.
Once you specify the search and replacement parameters, click Find.
This moves the cursor to the next cell that matches the search criteria.
To replace the text in that cell, click Replace. Then the search continues.
To replace all occurrences of the selected text, click Replace all.
Next page: Changing row height and column width in spreadsheet documents

