Page setup. To select a printer and specify the paper size, orientation, and other printing options, on the main menu, point to File and click Page setup. This opens the Page Setup dialog box.
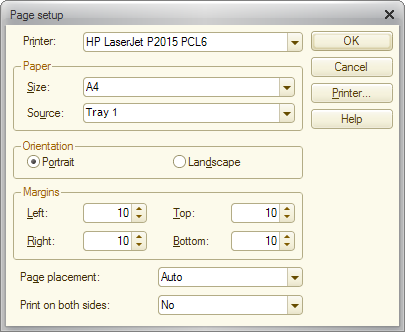
Fig. 240. The "Page setup" dialog box
In the Printer field, select a printer. To open the list of available printers, click the arrow button. You can similarly select the paper size and the paper source.
In the Margins pane, specify the margins. If a text does not fit the page width due to large margins, it is carried over to the next page.
Page placement. In the Page placement field, specify the margin adjustment options for even and odd pages.
- Do not use. Do not adjust margins.
- Mirror left. For odd pages, do not adjust the margins. For even pages, swap the left and right margins.
- Mirror top. For odd pages, do not adjust the margins. For even pages, swap the top and bottom margins.
- Auto. If the value in the Print on both sides field is No, do not adjust margins. If the value is Rotate left, use the Mirror left option. If the value is Rotate up, use the Mirror top option.
Print on both sides. Specify the options for printing on both sides.
- No. Print on a single side.
- Rotate left. Print on both sides for flipping pages from left to right.
- Rotate up. Print on both sides for flipping pages from bottom to top.
Once you have specified the printing options, click OK.
Print preview. To preview a document before printing, on the main menu, point to File and click Print preview.
Printing documents. You can print a document using the standard print setup dialog box or without this dialog box using the current printer and its default options. To open the standard print setup dialog box, on the main menu, point to File and click Print.
In this dialog box, specify the print options (printer, page range, number of copies, and other options), then click OK to start printing.
To use the default print options, on the main menu, point to File and click Print with current settings (Ctrl + Shift + P).
For the list of keyboard shortcuts available in the text editor, see the application help.
Next page: Closing text documents

