Let us add a table to the report structure.
- On the Settings tab, in the command bar, click the Add
 button and then click New table (fig. 13.110).
button and then click New table (fig. 13.110).
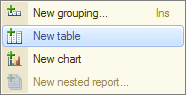
Fig. 13.110. Adding a table to report structure
Let us skip specifying spreadsheet rows and columns and the list of selected fields because our goal is to provide users with full freedom in their actions. - In the report item structure, click the Table item and then click the Custom settings item properties
 button on the command bar.
button on the command bar.
This opens the window where you can edit the assortment of user settings for the spreadsheet. - Select the Selected Fields, String groupings, and Column groupings check boxes, and in the Edit mode column, leave their default Quick access values (fig. 13.111).
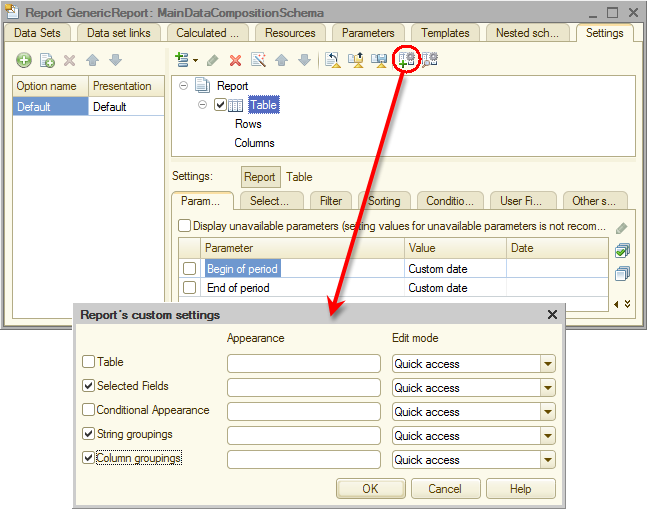
Fig. 13.111. Editing user settings
So you gave users the option to define the assortment of selected fields, as well as spreadsheet row and column groupings, directly in the report form prior to report generation.
Finally, let us specify the subsystems where the report is available. - Close the data composition schema wizard and then, in the editor of the GenericReport configuration object, click the Subsystems tab.
- Select the Services checkbox.

