You can edit some report settings in a new window. When a report is created, these settings are used together with the main report settings.
To open the settings editor window, in the report form, click Settings.
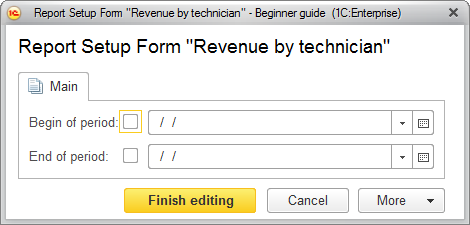
Fig. 105. Setup form for "Revenue by technician" report
To save the settings, click Finish editing.
To edit the settings displayed in the report form, on the More menu, click Change settings assortment. This opens a settings list editing form.
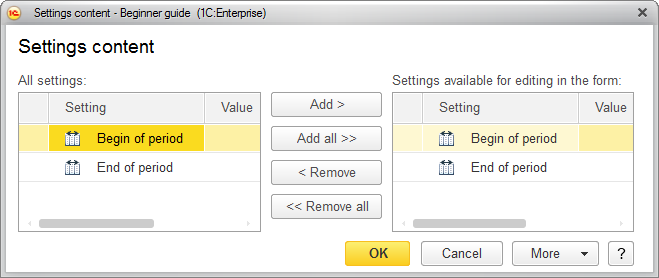
Fig. 106. Changing the assortment of report settings
All available report settings are displayed on the left, and the settings available for editing in the report form are displayed on the right.
To change the assortment of user settings, use the following buttons:
- Add. Adds a setting from the list on the left to the right.
- Add all. Adds all settings from the list on the left to the right.
- Remove. Removes a setting from the list on the right.
- Remove all. Removes all settings from the list on the right.
To restore the default settings, on the More menu, click Set default settings.
If editing the settings does not give you the report that you want, you can create a custom report option. This feature is recommended to experienced users. For more information about report options, see Chapter 6. Report options.
When a report form is closed or a current report option is changed, the customized settings are saved automatically. The customized settings are saved independently for each report option.
You can select some frequently used settings (for example, filter by product in a Sales dynamics report or filter by company in an accounting report) to edit them directly in the report form.
If you set a filter in the report settings form, a filter item is added to the settings list and to the settings displayed in the report form.
To use a setting in a report, specify its value by doing one of the following (depending on the setting type):
- In the setting field, click Select and select a value from the list.
- In the setting field, click Select and select a value in a new window.
The following figure shows editing a report setting.
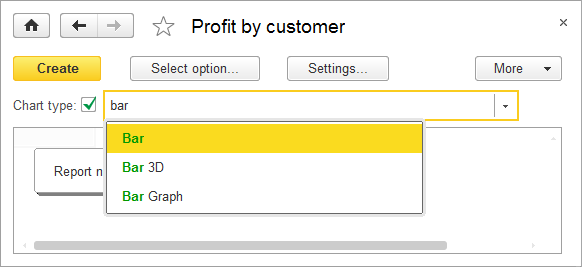
Fig. 107. Selecting a value of a quick report setting
When you finish editing report settings, the report is not generated automatically.
To generate a report with the new settings, click Create.
To disable the use of a setting in a report, clear the respective checkbox.
Next page: Using report options
