Let us create the functional options.
- Add constants named Accounting and Payroll of the Boolean type (fig. 25.1).
This is where you will store functional option values.
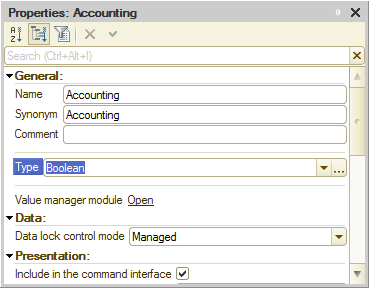
Fig. 25.1. Creating a constant
If a constant value is True, the functional option is enabled. If the value is False, the functional option is disabled. - In the configuration tree, expand the Common branch, click the Functional options branch, and create functional options named Accounting and Payroll with their respective constants specified in the Data path property (fig. 25.2).
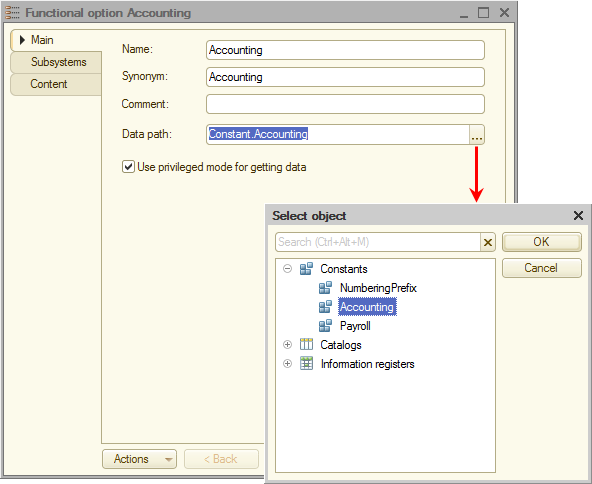
Fig. 25.2. Creating a functional option
Then let us associate configuration objects with functional options.
The following configuration objects are related to accounting:- ExtraDimensions catalog
- InputOpeningMaterialBalances document
- TrialBalance report
- ExtraDimensionTypes chart of characteristic types
- Main chart of accounts
- Primary accounting register
- In the Payroll functional option configuration object editor, on the Content tab, select these objects (fig. 25.3).
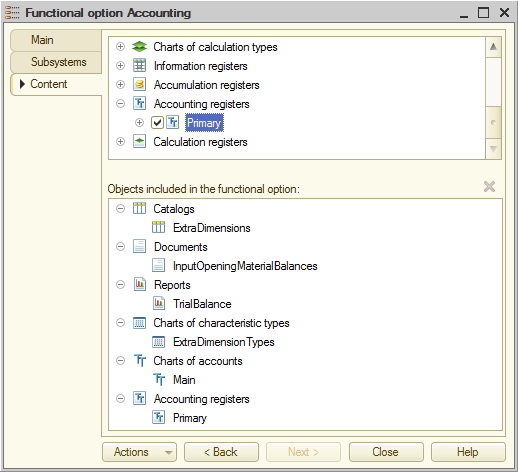
Fig. 25.3. Accounting functional option content
The following configuration objects are related to payroll:- WorkScheduleTypes catalog
- EmployeeAccruals document
- EmployeeAccruals report
- Recalculation report
- AccrualsChart report
- MainAccruals chart of calculation types
- WorkSchedules information register
- Accruals calculation register
- In the Accounting functional option configuration object editor, on the Content tab, select these objects.
Now if you open the configuration object editor for the ExtraDimension catalog or for any other configuration object that belongs to the Accounting functional option, you can see that the functional option is selected on the Functional options tab (fig. 25.4).
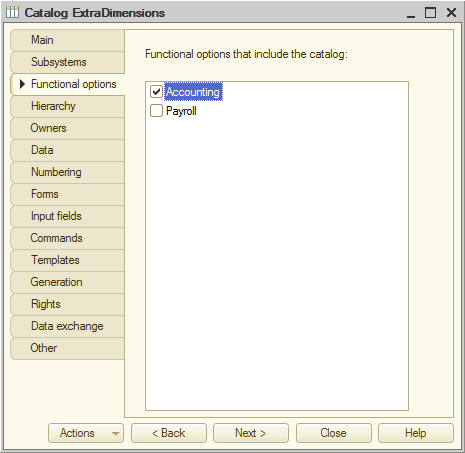
Fig. 25.4. Functional option value for an accounting object
So configuration objects are displayed in the applied solution interface if their respective functional options are enabled (the appropriate constants are True).
And for objects related to payroll you can see that the Payroll functional option is selected on the Functional options tab of the object editors.
The rest of the configuration objects do not have any items selected on the Functional options tab. If a functional option is disabled for an object, this object does not depend on the value of this functional option and is always displayed (fig. 25.5).
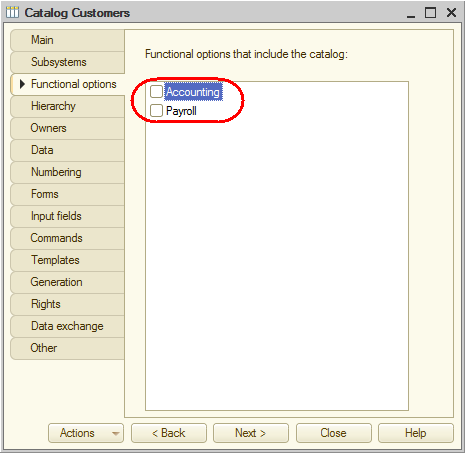
Fig. 25.5. Functional option settings for independent objects
Note. If you include a subsystem into a functional option, you will not see the respective section in 1C:Enterprise mode at all when this functional option is disabled. - Expand the Common forms branch and open the common constants form.
It is the GeneralSettings form that you created in the previous lesson. Currently it contains the NumberingPrefix constant.
Now you need to add the new constants to this form to be able to change the functional option values at run time. - In the GeneralSettings form, on the Attributes tab, expand the main ConstantsSet attribute and drag the Accounting and Payroll constants to the form controls pane (fig. 25.6).
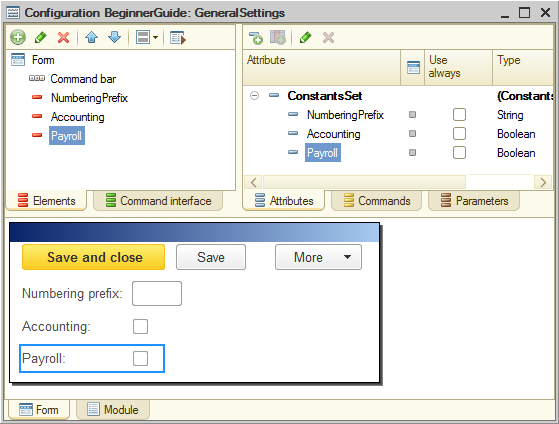
Fig. 25.6. Editing common constants form

