To open the panel editor, on the main menu, point to View and click Panel settings.
This opens the panel editor form.
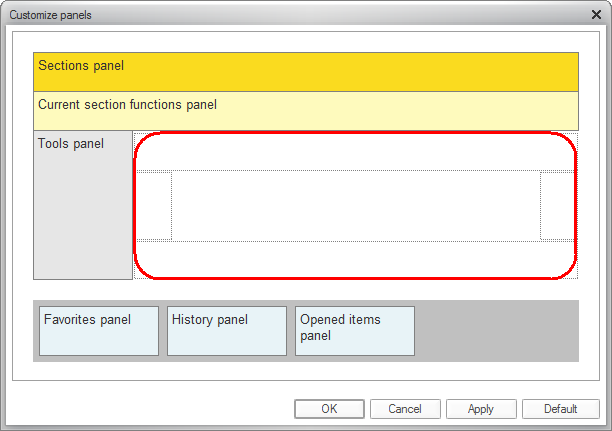
Fig. 190. The panel editor
The lower part of the window (appears shaded) contains panels that are not displayed in the application window but can be added to the interface.
The upper part of the window contains areas in dotted boxes, you can drag the panels to the boxes.
To add a panel to the interface, drag it to the upper part of the window. If another panel is present in the target area, the new one is placed near it. You can change the panel positions in the upper window by dragging them.
To remove a panel from the interface, drag it to the lower part of the window.
To revert to the default panel layout, click Default.
To view the result of your changes, click Apply.
To finish editing the panel layout, click ОК.
Tip. To hide all panels except the toolbar, on the main menu, point to View and click Hide all panels, or press Ctrl + Shift +`. To show the panels, click Hide all panels again, or use the keyboard shortcut.
Next page: Customizing system commands area

