When you start an application, its main window is displayed. This window contains navigation options and commands. It also outlines the application structure. The upper part of the window, known as a sections panel, displays the main application functionality areas.
To resize the main window, use the small area in the lower right corner (with three engraved dots).
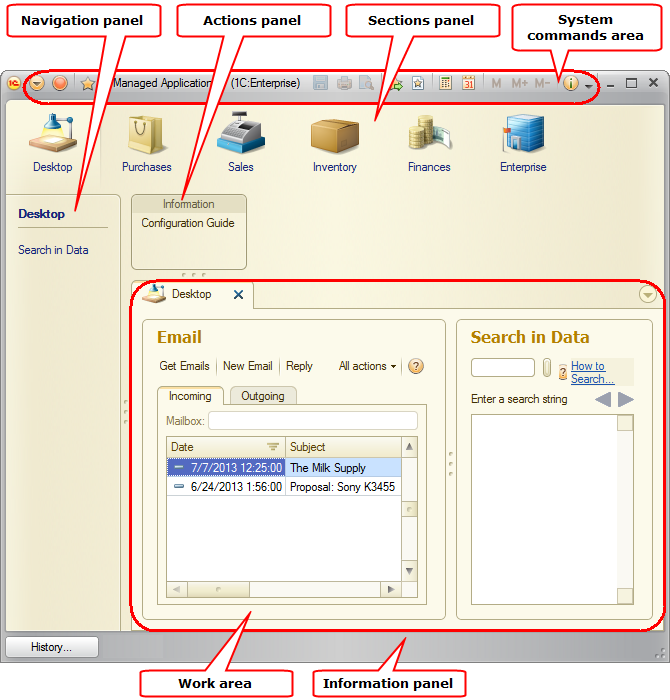
Fig. 15. Main application window in the "Forms in tabs" interface mode
Note that forms are opened as tabs in the work area of the main window.
Each form occupies a new tab. The main window can contain any number of tabs.

Fig. 16. Tabs in the work area
To switch between the tabs, use the mouse or the following keyboard shortcuts: Ctrl + Tab (Ctrl + Shift + Tab) and Ctrl + F6 (Ctrl + Shift + F6).
To close a form, press Esc, Ctrl + F4, or the Close form button on its tab.
Switching between the sections does not close the current form.
Desktop tab. If there are any forms on the desktop, the Desktop tab is the first to be displayed. The tab is automatically displayed at the start and cannot be closed by pressing Esc.
List of tabs. To view a list of open windows, click the button to the right of the tabs. The desktop form is displayed first, followed by other open forms in alphabetic order. When you select a form from the list, this activates the form tab.
Forms that lock the owner window do not lock other windows. You can still switch between the tabs containing other forms, as well as select sections and commands from navigation and/or actions panels.
Opening a form in a separate window. To open a form displayed in a tab in a separate window, use the Open in new window command in the tab context menu. This action is only available for forms that are accessible through links. For example, you cannot open an item creation form in a new window.
Message window. The forms opened in the main window work area use the main window message panel. As you switch between the tabs, the message window displays messages related to the current form. For more information about messages, see Messages.
Windows menu. The Windows menu (on the main menu, point to Windows) displays the main window, standalone windows, and the documents opened in tabs. The current auxiliary window and the active tab of the main window have check marks next to them. If no tabs are available, the main window has a check mark instead.
Next page: Desktop
