On the Conditional appearance tab, you can define report item formatting that depends on the data displayed in the report. For example, you can highlight negative values. You can apply to format to multiple structure items. You can specify the formatted areas for each item.
Conditional appearance can include multiple items. Each item describes an area to be formatted.
An area is a list of fields that are selected from the list of available fields. If no area is specified, the conditional appearance is applied to the entire report item.
For each area, you can specify the conditions when the selected formatting is applied.
The conditions for selecting fields are specified in a new window that is similar to the filter window of the user selection field. For more information about filters, see Filter.
If two different appearances are applicable to an area, the one that is the last in the list of conditional appearance items is applied.
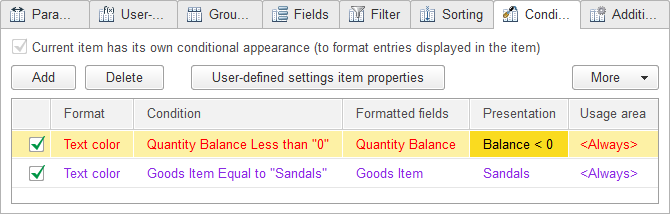
Fig. 154. Conditional appearance items in the detailed mode
The Presentation column defines the name of the conditional appearance item that is displayed in the list when the Detailed command of the More menu is not checked.
You can specify the conditional appearance parameters in a new window. You can select the background color, text color, cell border style, the font in specific cells, and more.
- Background color. The background color.
- Text color. The text color for text data.
- Color in a chart. The color of the data series in a chart.
- Border color. The color of a data item border.
- Border style. The style of a data item border. You can define the style of each border independently.
- Font. The font for text data.
- Indents. The indent (measured in characters).
- Autoindent. If this value is positive, the grouping indent size is calculated as a product of the grouping level and this value.
- Horizontal position. The horizontal text alignment.
- Vertical position. The vertical text alignment.
- Placement. Specifies how text is displayed if it does not fit a cell.
- Text orientation. A number that defines text tilt angle in grouping and table cells.
- Format. Data display format.
- Mark negatives. If this property is set to Yes, negative values are highlighted using a specific color.
- Unfilled mark. If this property is set to Yes, any unfilled values are highlighted.
- Minimum width. The minimum width of displayed data items (in characters).
- Maximum width. The maximum width of displayed data items (in characters).
- Minimum height. The minimum height of displayed data items (in characters).
- Maximum height. The maximum height of displayed data items (in characters).
- Text. Custom text describing the data.
To define the application area of an appearance item, double-click a cell in the Usage area column. This opens the Additional tab in the conditional appearance editor dialog box. Select the check boxes next to the areas where you want to apply the appearance item.
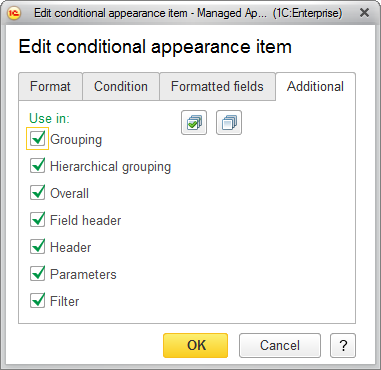
Fig. 155. Setting the appearance item usage area
All the check boxes are selected by default. You can use the Select all and Clear all buttons for quick editing.
Note. For dynamic lists, you cannot specify a usage area for a conditional appearance item.
Next page: Additional settings
