If a form contains a search box, to search in a list, start typing the search string (switching to the search box is not required). As a result, the list is filtered to show only rows that contain the search string, and the matches are marked with color. You can also switch to the search box by pressing Ctrl+F.
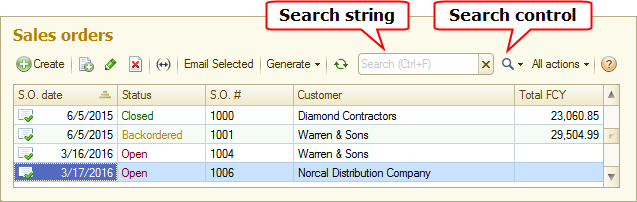
Fig. 82. A search box in a list form
The search is performed in all list columns, by multiple values. See the example below.
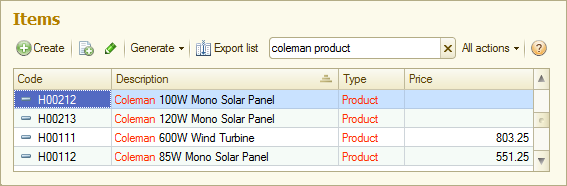
Fig. 83. Search in a list
The search string is split into parts. The rows that contain all of the parts are included in the search result. Also, the following rule applies:
- For string values, rows that contain those values are found.
If the full-text search is available on the list, the search is performed at the beginning of words. For example, to find all of the documents related to the North star customer, you can search for no st.
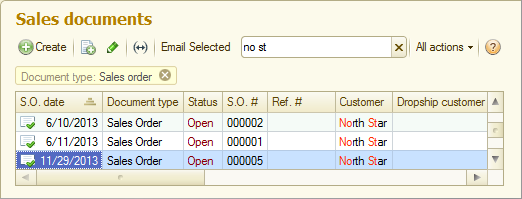
Fig. 84. Search for a string
If full-text search is not available in the list, the search is performed anywhere in the string. For example, the search for no returns not only North, but also Gnome.
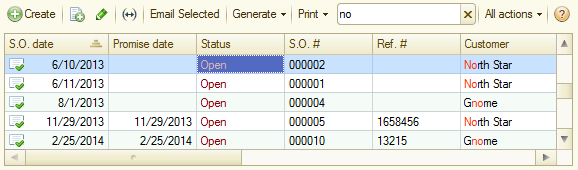
Fig. 85. Search for a string (full-text search not available)
When searching for an object by number, you can omit leading zeros. For example, to find an order with number 000000010, it is enough to enter 10.
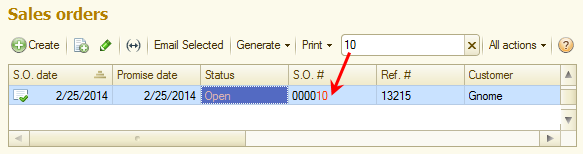
Fig. 86. Search for the Order # 000000010 document
But if the full-text search is available on the list, you cannot partially omit the zeros. For example, search for 010 does not return any results.
When searching for dates, specify the day, month, and year (for example, MM/DD/YYYY). The search returns all list items whose dates are equal to the specified day (their time does not matter). For example, you can search for documents dated 2/25/2014.
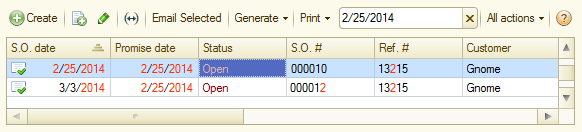
Fig. 87. Search for a date
For numbers, the search is performed by exact match (strict equality). For example, you can search for documents with a total amount equal to USD 1200.
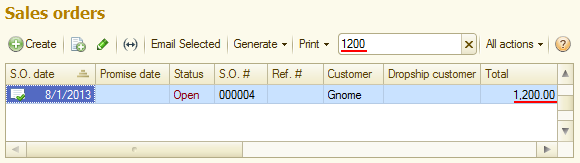
Fig. 88. Search for a number
To search for Boolean values, if the full-text search is available on the list, enter Yes or No. For example, to find a location that has a check mark in the Default location column, enter Yes in the search box. If the full-text search is not available on the list, you cannot search for Boolean values.
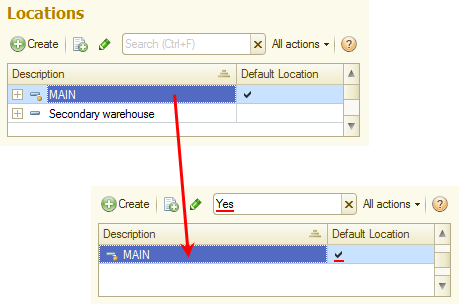
Fig. 89. Search for a checkbox value
For references to objects, the search is performed in the key fields that form the reference presentation. For example, in a list of goods receipts and shipments the search is performed in item code and/or description. And if you want to find Sales order 000005 from 11/29/2013, the search is performed in the document date and number, as shown in the figure below.
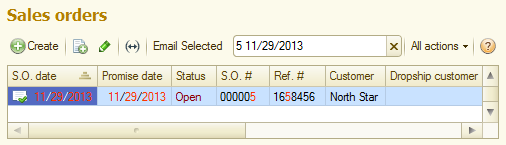
Fig. 90. Search by reference
Text fragments that match the search string are marked with color.
To cancel the search, click the Clear button in the search box, or press Esc.
To specify search settings, on the Search control menu, click Advanced search, or press Alt + F.
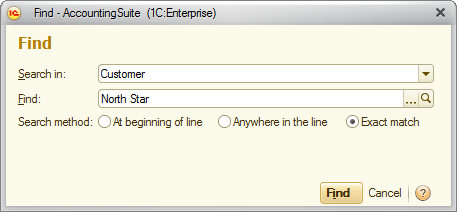
Fig. 91. A search form
In the Search in box, enter or select a column. In the Find box, enter the search string or select it from the list.
For string values, you can use one of the following search methods: At the beginning of a line, Anywhere in the line, or Exact match.
Search for Date values (including the beginning and end of the selected day), numbers, and logical expressions are always performed with the Exact match option.
If a dynamic list displays hierarchical data (from a catalog, a chart of accounts, and so on), you can search in the entire list or in the current folder.
To start the search, click Find. This applies a filter that only displays results matching the search criteria.
When the search is performed in a hierarchical list, items that match the search criteria are displayed as a flat list. Once you cancel the search, the hierarchical view is restored.
For hierarchical lists, the dialog box displays the current folder name and the following checkboxes:
- Search in the current group only. If the checkbox is selected, the search is only performed in the current folder and possibly in its subfolders (this depends on the state of the other checkbox).
- Do not search in subgroups (only available when the Search in the current group only is selected). If this checkbox is selected, the search in subfolders is not performed.
If no items are found, an empty list is displayed.
You can refine a search result by applying another search to it.
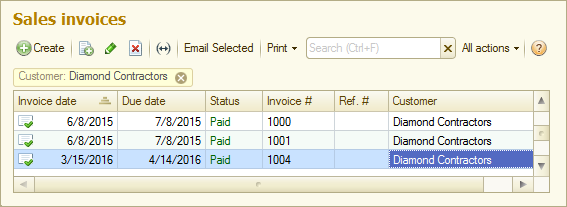
Fig. 92. Search before refining
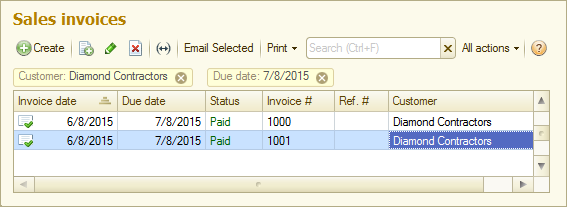
Fig. 93. Search after refining (two search expressions).
The search history in the Search control menu stores up to five previous search strings for each column.
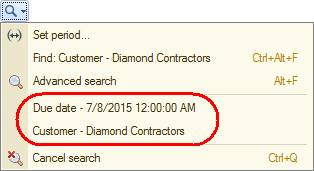
Fig. 94. A search history
You can use quick search by a cell value. Right-click the cell and then click Find: <column name> - <cell value>. To cancel the search, click Х.
Next page: Customizing lists
