For now, your catalog is empty, let us populate it with some items.
- In the Services subsystem, in the commands panel, on the Create menu, click Customer.
This opens the catalog item creation form (fig. 3.27). - In the Full name field, type Michael Johnson.
You do not have to type the code because it is generated automatically. - Click Save and close.
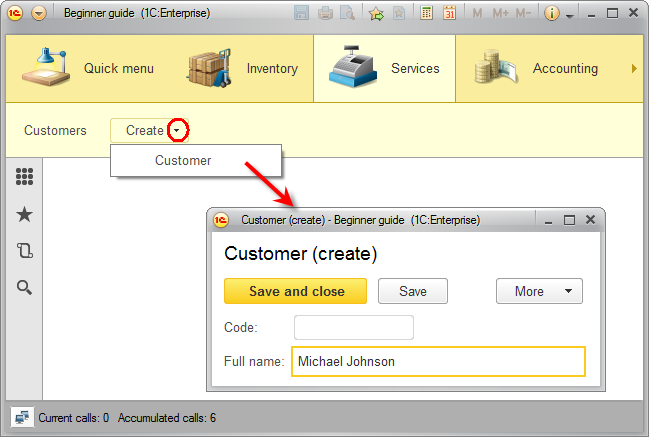
Fig. 3.27. Creating a catalog item
A message is displayed in the lower right corner informing you that an item is created or modified. This is handy because you do not have to open the list to ensure that the item is created. - Add another customer named Peter Smith.
And now let us add the last customer Shelley Jackson using the customer list form. - In the Services section, click the Customers command.
This opens the customer list form (see fig. 3.28).
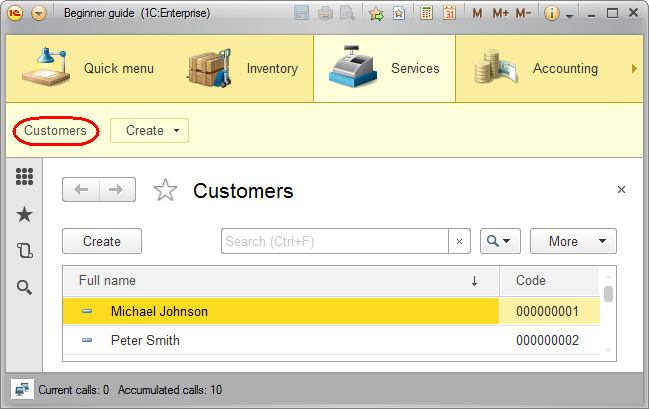
Fig. 3.28. Default customer list form
You can add a catalog item by clicking the Create button in the form command bar or by pressing the Insert key. - Click the Create button.
Note that the Full name field is marked by a red dotted line. This means that the platform performs the automatic fill check for this field. If you attempt to save a customer with an empty full name, you get an error message (fig. 3.29).
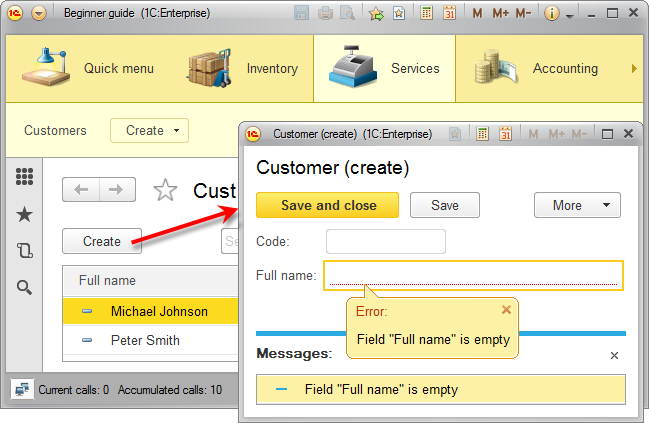
Fig. 3.29. Error message during catalog item creation
The error message is displayed because the platform performs automatic fill checks for some standard object attributes (for example, for the catalog description, provided that the default catalog presentation is set to As description). - In the Full name field, type Shelley Jackson. Once you have added the items, the catalog looks as follows (fig. 3.30).
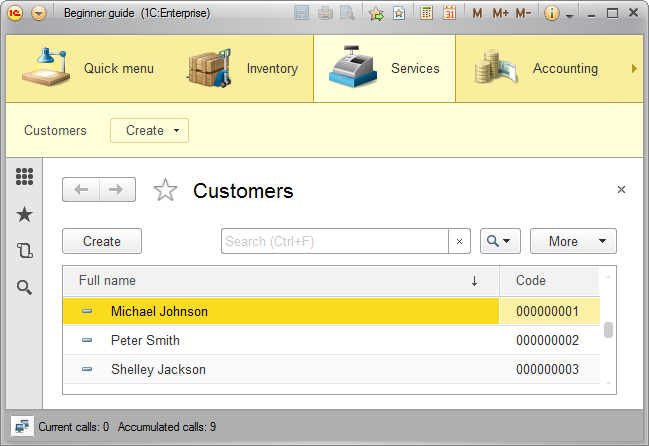
Fig. 3.30. The list of customers
You can open a catalog item for editing by double-clicking it.
For quick access to recently opened, created, or modified database objects (documents, catalog items, and so on) you can use the built-in history of user actions. The icon that opens the history is located on the tools panel (fig. 3.31).
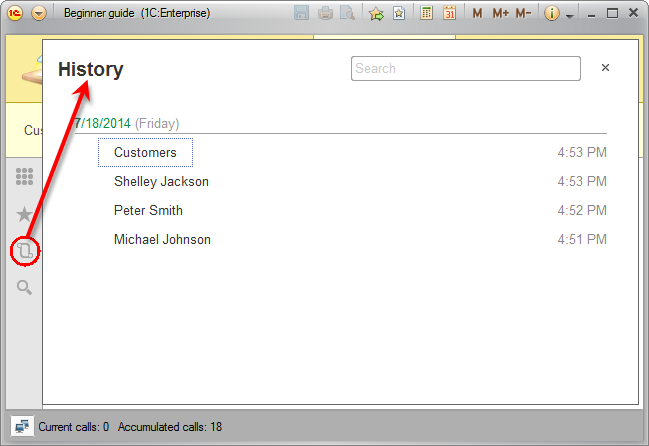
Fig. 3.31. History of user actions
Using the history panel, you can open a recently created database object (for example, a catalog item) or run an applied solution command. If history is long, you can use the search field at the top of the history panel. Novice developers often prefer to keep the history panel open at all times.
Next page: Customizing applied solution panel view

