The system options dialog box is intended for application developers and administrators. It includes settings related to debugging, and it might provide the option to change the application appearance.
To open 1C:Enterprise system options, on the main menu, point to Tools and click Options.
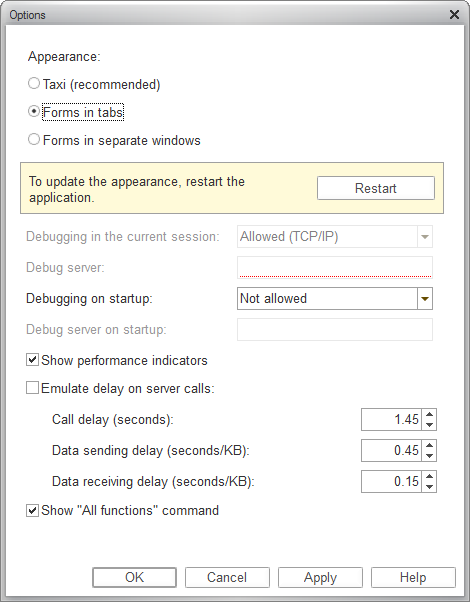
Fig. 204. Options setup dialog box
The dialog box can include the following options:
- Appearance. Select the user interface option that you want to use. To apply the selected option, restart the application. These options might be unavailable in some applications.
- Taxi (recommended). Use the Taxi interface mode.
- Forms in tabs. For information about this option, see 1C:Enteprise 8.3. User Manual.
- Forms in separate windows. For information about this option, see 1C:Enteprise 8.3. User Manual.
- Debugging in the current session. Shows whether debugging is allowed in the current session and the current debug protocol.
- Debug server. The debug server address and port number.
- Debugging on startup. Shows whether debugging is allowed next time the application is started and the current debug protocol.
- Debug server on startup. The debug server address and port number to be used next time the application is started. This field is only available for debugging over HTTP.
- Show performance indicators. Display performance indicators in a separate window. By default, this window is located at the lower-left part of the screen.
- Emulate delay on server calls. Emulate a slow connection network for testing purposes.
- Show "All functions" command. Add the All functions command to the main menu. This command provides access to all configuration objects, even those that are not included in the user interface. This option is only available to users that have sufficient rights.
For detailed descriptions of these options, see 1С:Enterprise Developer Guide.
Next page: Switching between application windows
