To insert a graphical object to a spreadsheet document, on the main menu, point to Table, point to Pictures, and click the graphical object type. To customize graphical objects, use the property palette.
To insert a picture, select a cell for the upper-left corner of the picture. Then, on the main menu, point to Table, point to Pictures, and click Picture. This opens the picture selection dialog box.
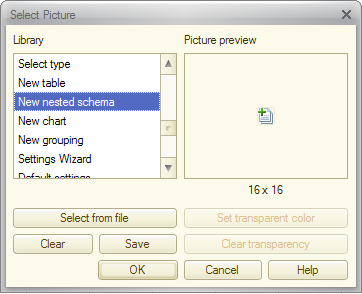
Fig. 256. Picture selection dialog box
You can select a picture from a library (the Library list) or insert it from a file. To insert a picture from a file, click Select from file and select a file. If you do not select a picture and click OK, a place for a picture is reserved in the spreadsheet.
When you insert a picture from a file, you can specify a transparent color for the picture. As a rule, the background color is made transparent so that it does not cover information under the picture.
The picture is always inserted in its original size. To resize a picture, click the Picture object and drag the object border or object corner in the desired direction. To maintain aspect ratio, hold Shift while dragging.
Use the Picture Size property to specify picture placement options:
- Actual Size. Display the picture in its original size. If the picture is smaller than the area, leave the rest of the area blank. If the picture is larger than the area, display only a part of the picture.
- Stretch. Stretch the picture to fill the area.
- Proportional. Display the picture with its original proportions. Resize the biggest picture dimension to fit the area and calculate another dimension proportionally.
- Tile. Display the picture in its original size. If the area is larger than the original picture, display the picture as tiles.
- Auto Size. If the picture fits the area, display it in its original size. If the picture is larger than the area, resize it proportionally to fit the area.
Standard graphical objects (rectangle, ellipse, and text) can be transparent or filled. By default, graphical objects are filled with a solid color. You can select the fill pattern in the Pattern property of the Appearance category. You can also select the background color and pattern color.
In the Line Style property, select the border style. In the Border Color property, select the border color.
Next page: Docking graphical objects
