There are several ways of searching for help content.
Search by index. In the Help window command bar, click the Index button. The left part of the window displays the help topics.
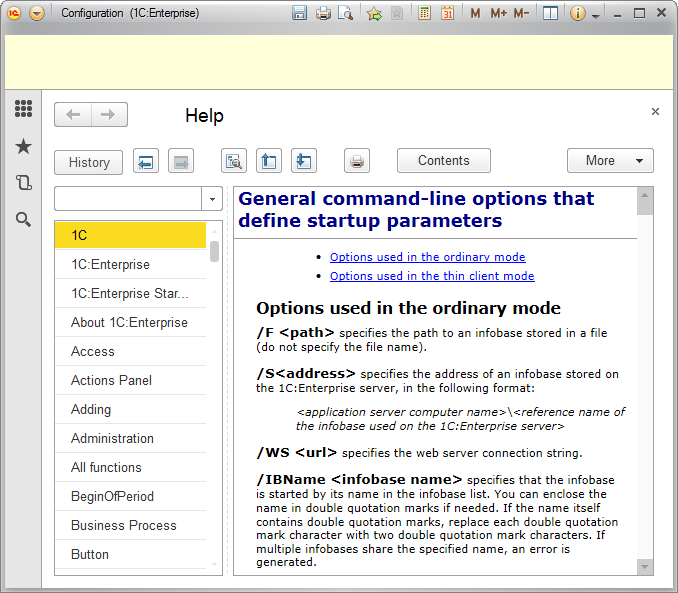
Fig. 210. Opening Help index
This opens an ordered list of help topics with a search field at the top. If you start typing a topic name in the search field, the cursor moves to the topic beginning with the search string.
Once you find the topic, press Enter. This displays the topic text in the right part of the window.
If multiple topics match the search string, select the one that you need in the Select topic window and click View.
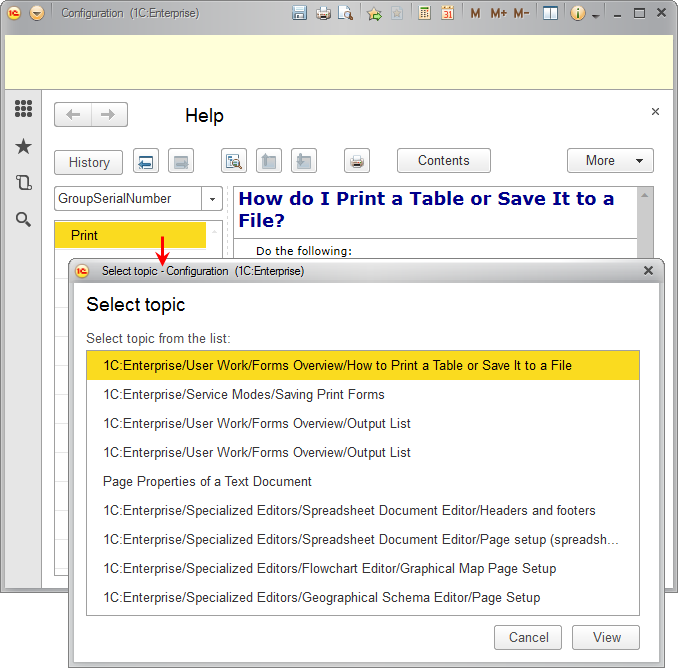
Fig. 211. Selecting a Help topic
Tip. You can use the keyboard shortcut Alt + Shift + F1 to open the help index.
Search in help. To find topics containing a specific string, on the main menu, point to Help and click Search help. This opens a search pane. The upper part contains a search field and a field containing the list of topics found.
To begin the search, type the text and then click Find (or press Enter). The application searches for topics that contain the search string. The search is not case-sensitive and matches whole words only (unless the search string contains the * operator), including all word forms. You can use search operators, see Chapter 10. Search expressions.
While you are typing, the help system displays the list of matching topics.
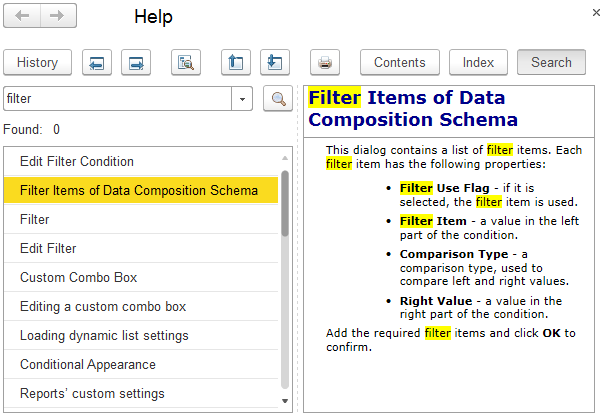
Fig. 212. Searching the Help
When you open a topic, the help system highlights the first occurrence of the search string in that topic.
To view a topic, select it from the list and press Enter. The description of the selected topic is displayed in the nearby field.
Tip. You can use the keyboard shortcut Alt + F1 to start the search.
The list of operators supported by the search is provided in Chapter 10. Search expressions.
Next page: Printing help topics

