Let us test the changes.
- Open the list in 1C:Enterprise mode (fig. 27.15).
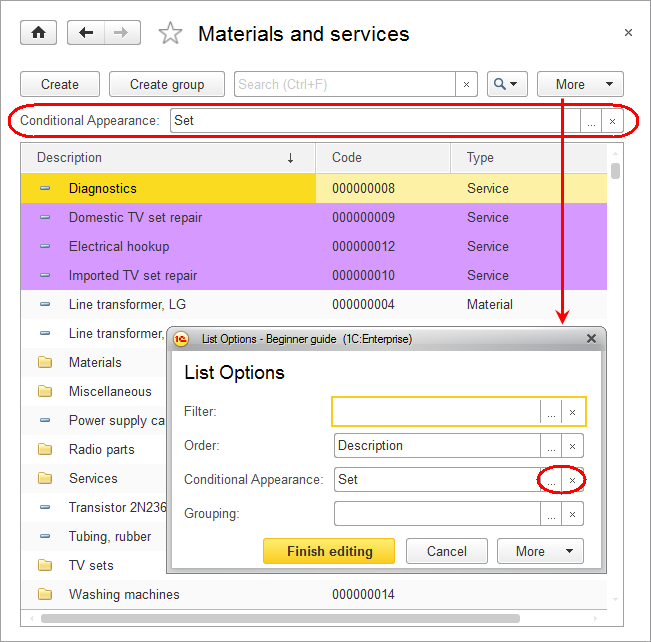
Fig. 27.15. User settings of the materials and services list
Note that the conditional appearance setting is available to users in the list form itself, above the list of materials and services. And users have the option to open the user settings window, which contains not only conditional appearance settings but also other appearance settings, by clicking Configure list on the More menu.
Users can also customize the settings (move them between quick settings and normal settings) by clicking Customize displayed settings on the More menu.
The Include in user settings, Presentation, and Editing mode property values can be applied either to the general filter, sorting, grouping, or conditional appearance list settings, or to individual settings. For example, you can include a filter in the user settings but exclude another filter. Properties of individual settings take precedence over the general properties. You can specify properties of individual settings by clicking the Custom settings item properties button above the settings list.
You can set conditional apperance for lists that are not based on dynamic lists (for example, document tabular sections) in a similar manner, using the conditional appearance of the form where they are located. In the form controls tree, open the property palette of the root item and then click the Conditional appearance link.
To customize the appearance of the entire tabular section row, add the form table that contains the tabular section (for example, Materials) to the Formatted fields list. Otherwise specify the table fields where you want to apply conditional formatting.
Next page: Calculated columns in lists

