For now, there are no Goods receipt documents in the database. Let us create one.
- In the Inventory section, on the Create menu, click Goods receipt.
This opens the default object form. The Goods receipt form title matches the document synonym.
The date field is automatically filled with the current date and zero time because the document has not yet been posted. Once you post the document, it is changed to the actual time stamp.
The Number field is empty but the platform will generate a unique number for the document because the Autonumbering property is enabled for the document. The new number is generated when you save the document.
Note that the Warehouse field is already filled with the Main value exactly as you selected in the properties of this attribute. - Fill the tabular section of the goods receipt with the television repair materials as shown on the figure (fig. 4.13).
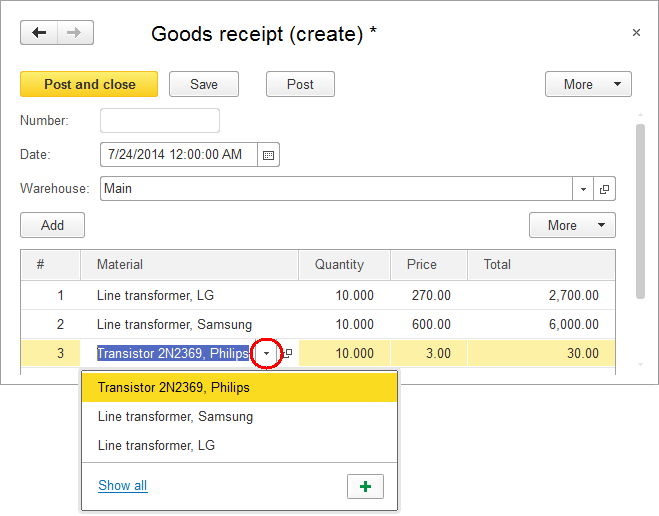
Fig. 4.13. Creating a Goods receipt document
Note that clicking the Material column, which is not yet filled, opens the list of items from the MaterialsAndServices catalog. This is because this attribute has a reference data type and references the MaterialsAndServices catalog (see fig. 4.13). - Click Post and close.
This saves and posts the document. An automatically generated number and the posting time are assigned to the document. - Follow the same steps to create a second document with washing machine installation materials received to the Main warehouse (fig. 4.14), then click Post and close.
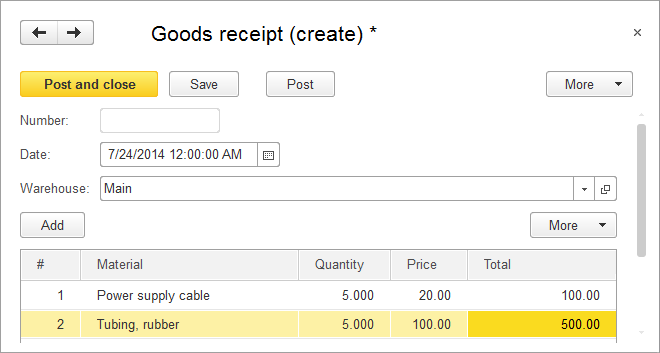
Fig. 4.14. Creating the second Goods receipt document
This saves and posts the document. An automatically generated number and the posting time are assigned to the document.
Note that when you fill the document, the entire tabular section and each column are marked by the red dotted line. It means that the fill check is applied to them. If you do not add any rows to the tabular section or leave any tabular section column empty and attempt to save the document, an error message is displayed (fig. 4.15).

Fig. 4.15. Error message when saving a document
Let us view the list of created documents. - Run the Goods receipts command.
It opens the list form where you can see two documents marked with icons indicating that these documents have been posted (a green checkmark over the document icon, fig. 4.16).
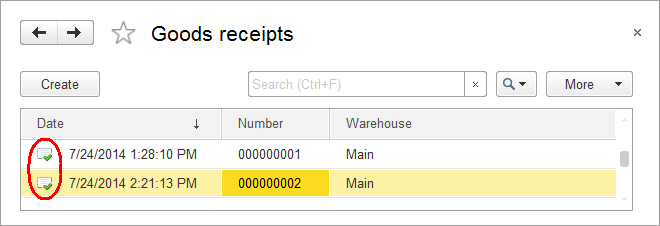
Fig. 4.16. List of goods receipts

