Let us test the result.
- Start 1C:Enterprise in the debug mode.
Since you started Designer as Administrator, the applied solution is started for that user, so you do not have to enter the user name here.
Let us look at the interface, which is now very clean and simple. For example, the Payroll section looks as shown in fig. 23.8.
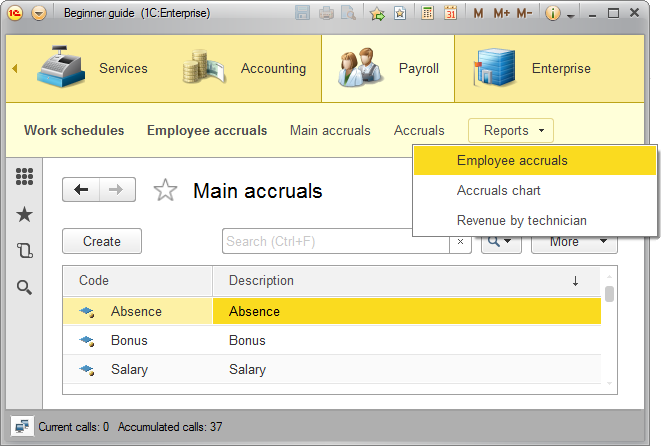
Fig. 23.8. Payroll section command interface
As you can see, all the command groups are visually separated from each other while the most important commands are displayed in bold in section navigation panels. Commands that do not fit a navigation panel are available on the More menu.
So you have customized the section command interface in compliance with your understanding of the applied solution usage scenarios.
But users have the option to customize the command interface according to their needs.
To customize user interface
- On the Tools panel, click the Function menu button.
-OR-
Double-click the section name. - Click Navigation settings.
-OR-
Click Action settings (see fig. 23.9). - Open the section function menu and mark frequently used commands.
They are marked with stars to the left of command names (fig. 23.9).
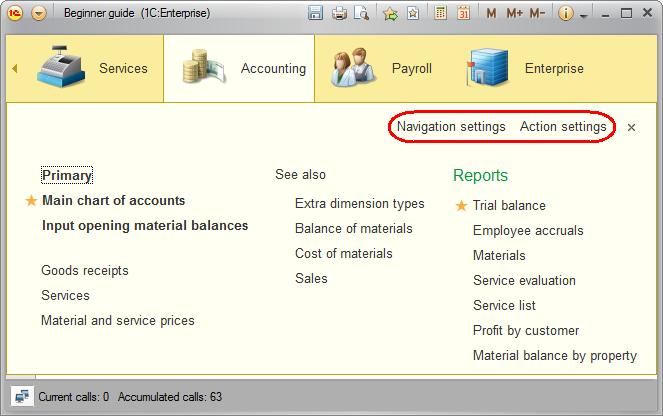
Fig. 23.9. Accounting section function menu - On the Tools panel, click the Favorites item and mark frequently used commands.
They are marked with pins to the left of command names (fig. 23.10), and displayed in bold at the top of the favorites list, so that a user can easily find them.
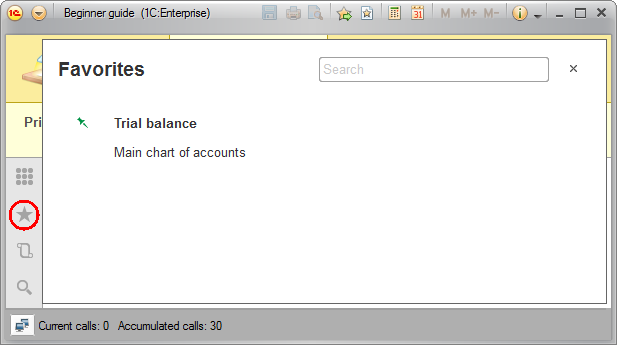
Fig. 23.10. Favorites list of the Accountant user

