The sections panel displays a list of application sections. Each section represents an application subsystem.

Fig. 4. A sample sections panel
The first section name is always Quick menu. It contains important and frequently used functions.
If some sections do not fit the panel width, the panel has a scroll button.

Fig. 5. A scroll button on a sections panel
The sections panel can display section names, or icons, or both. You can customize the sections panel. To open the sections panel setup dialog box, on the main menu, point to View and click Sections panel setup. For more information, see Customizing sections panel.
If the current section functions panel is displayed, when you click a section, the functions available in the section appear in that panel.
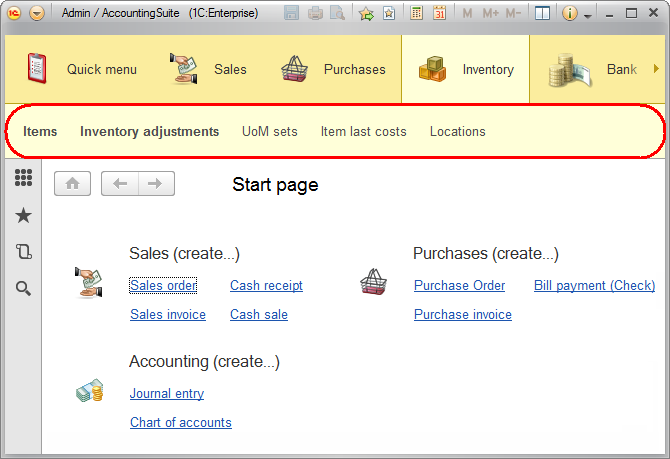
Fig. 6. Functions panel of the Inventory section
Some functions can be hidden from the current section functions panel if you do not have the access right to them or if you choose to hide these functions.

Fig. 7. The current section functions pane does not contain functions
When you click the section again, the function menu (the list of all section commands) is displayed. If the current section functions panel is not available, clicking a section for the first time opens its function menu.
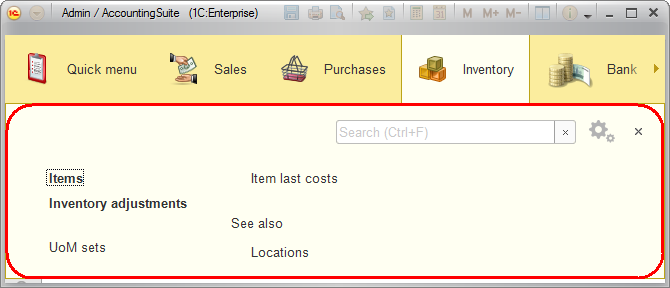
Fig. 8. A list of all functions available in a section
The function menu contains navigation and action commands (in Create, Reports, and Tools sections). For more information, see Navigation and Actions.
To use a function (open a list form, create an object, run a report, and so on), click the respective hyperlink.
You can search the list of functions. To search for a function, enter its name or a name part in the Search field. The search is performed in all sections, not just in the current section. As a result, the function menu displays all functions whose names contain the search string.
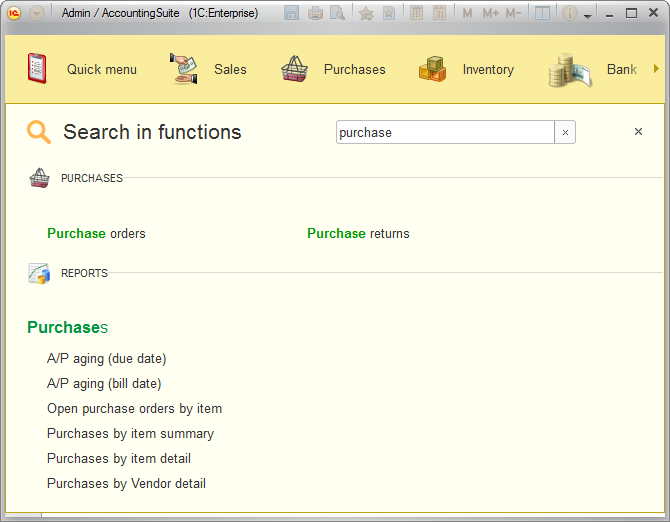
Fig. 9. Function search example
To cancel the search, press Esc.
If the current section functions panel is hidden, clicking a section opens its function menu.
Tip. You can also open the function menu by pressing F10.
If a sections panel is hidden (because it is hidden in the application settings or because you removed it in the panel editor), a list of sections is displayed above the function menu, and selecting a section opens the functions of this section.
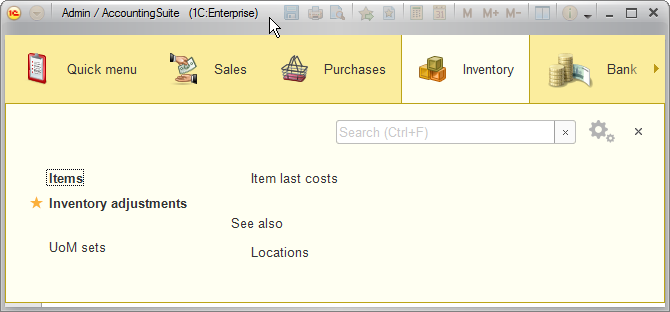
Fig. 10. Sections panel in the function menu
Clicking the Settings icon opens a menu with the Navigation settings and Actions settings commands. These commands open dialog boxes with current section navigation or action settings. For information about customizing a list of navigation commands, see Customizing navigation panel. For information about customizing a list of action commands, see Customizing actions panel.
For quick access to the commands, you can add links from the function menu to Favorites by clicking the stars to the left of the functions.

Fig. 11. Adding functions to Favorites
Next page: Current section functions panel
