You can move any cell or a cell range to a different location in a spreadsheet document. This actually moves the cell text and formatting, not the cell itself. You can also copy cells, which includes copying the cell formatting.
Moving cells. To move a cell or a range of cells:
- Select a cell or a cell range.
-
Move the pointer over a cell border until it becomes an arrow
 .
. - Drag the cells to a new location.
To move cells to a spreadsheet area that does not fit the screen, move the pointer to the border of the visible area and it will scroll automatically.
Copying cells. To copy a cell or a range of cells, hold down Ctrl and use the same procedure as for moving cells.
Using clipboard. You can use Microsoft Windows clipboard to move and copy cells.
You can copy blocks of adjacent cells.
You can use the M toolbar button (Copy to clipboard as a number) to copy to the clipboard. This copies cell data as a number (if the copied cell contains a number). If you select a cell range, click the M button copies the sum of all the numbers in the selected cells to the clipboard.
The cell copy remains in the clipboard until the clipboard is cleared or some other data replaces it. You can use this feature to create multiple copies of a cell. For example, you can copy a cell, select a block of cells, and use the Paste command to paste the clipboard content to each cell in the block. You can use this method to copy several adjacent cells. However, remember that the target block size (the number of cells) must be divisible by the size of the block being copied. Otherwise, the following warning is displayed: Selection does not correspond to insertable block.
If you use the Paste special command instead of the Paste command, the following dialog box is displayed:
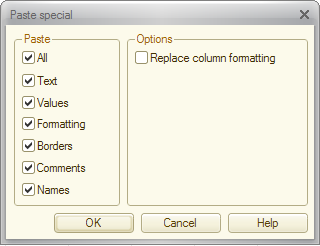
Fig. 245. "Paste special" setup for a spreadsheet document
Use these options to specify what is inserted into a spreadsheet: the entire cell, text only, cell values, formatting, borders, comments, or names.
Use the Replace column formatting check box to preserve the original column formatting (for details, see Clearing cells.
Enhanced dragging. You can use the right mouse button to move and copy cells. This operation is referred to as enhanced dragging. The procedure is the same as for the left mouse button, the only difference being that when the button is released, a context menu is displayed.
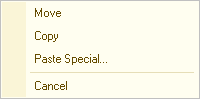
Fig. 246. The context menu of enhanced dragging
Use this menu to specify the operation: moving, copying, or copying with the "paste special" option. You can also cancel the operation from this menu.
Navigation to a cell. To navigate to a cell, on the main menu, point to Table, point to Cells, and click Go to Cell. In the dialog box that is opened, enter the row number and column numbers.
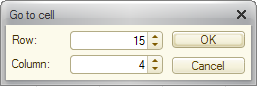
Fig. 247. The "Go to cell" dialog box
Click OK to navigate to the specified cell.
Next page: Adding and deleting cells
